
17 Mar Cómo Encontrar el Último y Penúltimo Valor en Excel
En muchos reportes empresariales necesitamos identificar el último dato registrado en una fila o columna, especialmente cuando los datos se actualizan constantemente o no siguen un orden exacto. En este artículo te mostraré cómo encontrar el último y el penúltimo valor en Excel usando fórmulas prácticas y lógicas, ideales para análisis contables, financieros o de control.
El reto: detectar el último valor en registros variables
Cuando los datos crecen con el tiempo (por ejemplo, ventas mensuales o movimientos bancarios), pueden existir celdas vacías entre medio, lo que dificulta saber cuál fue el último valor ingresado.
Las funciones como MAX o COUNT no son útiles en este caso:
- MAX devuelve el número más alto, no el último ingresado.
- COUNT solo cuenta cuántas celdas tienen datos.
Por eso se requiere una fórmula que recorra el rango completo y devuelva el último valor no vacío, sin importar si hay espacios entre medio.
Cómo resolverlo: método práctico
La función BUSCAR (LOOKUP) permite ubicar el último valor no vacío dentro de un rango, al combinarla con SI.ERROR (IFERROR) obtenemos una fórmula más estable, que evita errores cuando el rango está vacío.
Ejemplo práctico:
Para obtener el último valor del rango B7:E7:
=SI.ERROR(BUSCAR(2;1/(B7:E7<>»»);B7:E7);0)
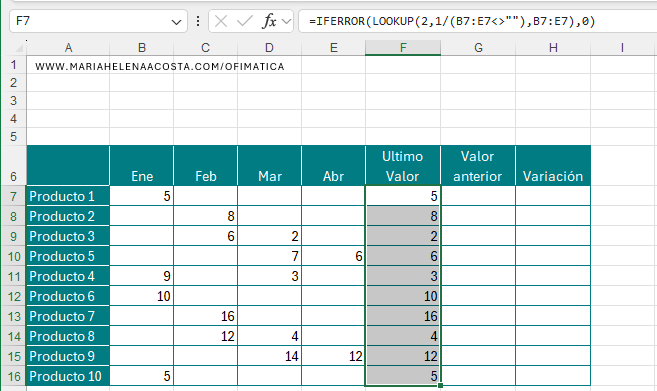
Explicación:
- B7:E7<>»» genera una matriz de VERDADERO/FALSO según haya datos.
- 1/(B7:E7<>»») convierte esos valores en números que Excel puede procesar.
- BUSCAR(2;1/(B7:E7<>»»);B7:E7) devuelve el último valor no vacío del rango.
- SI.ERROR(…;0) evita errores cuando no hay datos, mostrando 0 en su lugar.
Cómo Encontrar el Penúltimo Valor en Excel
Para comparar el valor actual con el anterior (por ejemplo, analizar variaciones entre meses), puedes usar una combinación de INDICE (INDEX), CONTAR (COUNT), COLUMNA (COLUMN), MIN (SMALL) y SI (IF).
Ejemplo de Fórmula:
=SI(CONTAR(B7:E7)<2;»»;INDICE(B7:E7;MIN(IF(B7:E7<>»»,COLUMNA(B7:E7)-COLUMNA(B7)+1),CONTAR(B7:E7)-1)))
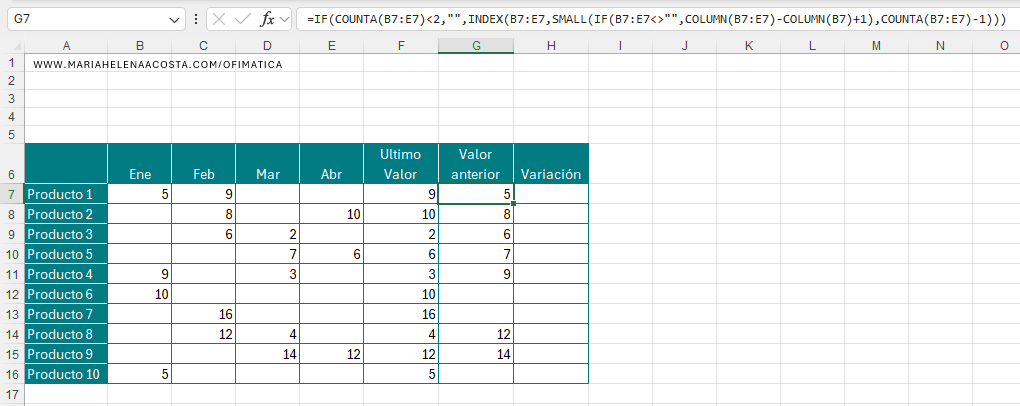
Explicación:
- CONTAR(B7:E7) cuenta cuántas celdas contienen datos.
- IF(B7:E7<>»»,COLUMNA(B7:E7)-COLUMNA(B7)+1) localiza las posiciones de las celdas con datos.
- MIN(…,CONTAR(…)-1) selecciona la posición del penúltimo dato.
- INDICE(B7:E7;…) devuelve el valor de esa posición.
- SI(CONTAR()<2;»»;…) evita errores si hay menos de dos datos.
Aplicaciones Prácticas
Estas fórmulas son útiles para:
-
- Analizar tendencias entre el último y el penúltimo registro.
- Automatizar reportes financieros o contables.
- Actualizar tablas dinámicas sin ordenar los datos.
- Validar registros recientes en bases de datos extensas.
Desafío práctico
Aplica estas fórmulas a una base de datos de tu empresa y analiza qué productos han aumentado más de un 20 % en el último trimestre. Verás cómo Excel puede ayudarte a detectar cambios y tendencias sin depender de filtros ni macros.
Sintaxis de la función SI.ERROR:
IFERROR(value, value_if_error)
Argumentos:
- value: Obligatorio. Es el argumento donde busca un error.
- value_if_error: Obligatorio. El valor que se devuelve si la fórmula se evalúa como un error. Se evalúan los siguientes tipos de error: #N/A, #¡VALOR!, #¡REF!, #¡DIV/0!, #¡NUM!, #¿NOMBRE? o #¡NULO!.
Ver documentación oficial de SI.ERROR o IFERROR en Microsoft
Sintaxis de la función BUSCAR:
BUSCAR(valor_buscado; vector_de_comparación; [vector_resultado])
Argumentos:
- valor_buscado: el valor que se busca.
- vector_de_comparación: el rango donde se buscan los valores.
- [vector_resultado]: opcional; devuelve el valor correspondiente de otro rango del mismo tamaño.
Otros artículos de mi página que podrían interesarte:
Si tienes alguna duda, escríbela en los comentarios para solventarla…
-
5 Razones para manejar Excel eficientemente
Aprende a manejar Excel eficientemente con nuestros tutoriales detallados. Mejora tu CV, simplifica tareas diarias, y crea reportes fabulosos. Accede a ejercicios prácticos y material de apoyo descargable para todos los niveles....
EXCEL Nivel Básico Nivel Intermedio Preguntas Frecuentes y Plantillas 0 Likes -
¿Cómo sumar rápidamente en Excel?
Aprende a usar el comando Autosuma en Excel para sumar rápidamente tus datos y optimiza tu trabajo con fórmulas...
EXCEL Nivel Básico Preguntas Frecuentes y Plantillas 0 Likes -
¿Cómo hago para que Excel no redondee?
Aprende a usar el comando Aumentar Decimales en Excel para mostrar números con mayor precisión, sin redondeo automático. Mejora la presentación de tus datos con este sencillo truco....
EXCEL Nivel Básico Preguntas Frecuentes y Plantillas 0 Likes



No Comments