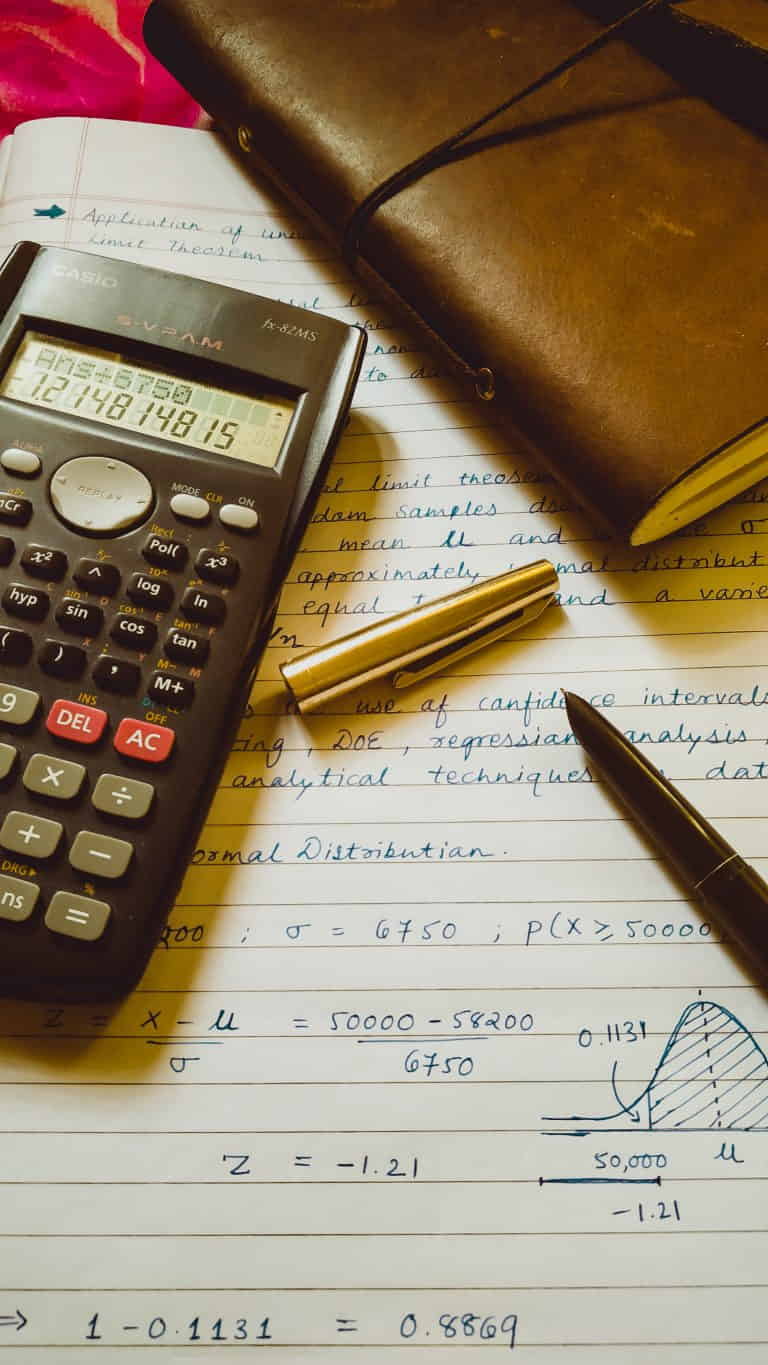
24 May ¿Cómo hago para que Excel no redondee?
Para que Excel no te redondee puedes usar el comando «Aumentar Decimales». Es una herramienta fundamental para mostrar datos con mayor precisión, sin redondeos no deseados. Este comando permite ajustar el número de posiciones decimales que se muestran en una celda, lo que es especialmente útil cuando trabajas con cifras financieras, estadísticas, o cualquier otro tipo de datos donde la exactitud es crucial.
¿Qué es el Comando Aumentar Decimales?
El comando «Aumentar Decimales» se encuentra en la pestaña Inicio de Excel, dentro del grupo Número. Su función principal es incrementar la cantidad de decimales que se muestran en una celda, permitiendo ver cifras más detalladas y evitar los redondeos automáticos que Excel aplica por defecto.
Para dejar de redondear el número de la celda, haz clic en el botón aumentar decimales de la pestaña Inicio hasta que llegues al número de posiciones decimales que necesitas mostrar.

Cómo Utilizar el Comando Aumentar Decimales
Para dejar de redondear un número y mostrar más posiciones decimales, sigue estos pasos:
-
-
- Selecciona la celda o rango de celdas cuyos decimales deseas aumentar.
- Ve a la pestaña Inicio y localiza el grupo Número.
- Haz clic en el botón Aumentar Decimales (ícono con una flecha hacia arriba y un número decimal).
- Haz clic repetidamente en el botón hasta alcanzar el número de decimales deseado.
-
Este método es sencillo y directo, ideal para casos en los que solo necesitas ajustar unos pocos números.
Aumentar Decimales en Múltiples Celdas Simultáneamente
Si necesitas ajustar el formato decimal en un conjunto grande de datos, puedes hacerlo de forma más eficiente siguiendo estos pasos:
-
-
- Selecciona el rango de celdas que deseas modificar.
- En la pestaña Inicio, haz clic en la flecha en la esquina inferior derecha del grupo Número para abrir el cuadro de diálogo Formato de celdas.
- En la lista de Categoría, selecciona el formato de número que desees utilizar (por ejemplo, Número, Moneda, Contabilidad, Porcentaje o Científico).
- En el cuadro de Posiciones decimales, ingresa el número de decimales que quieres mostrar.
- Haz clic en Aceptar.
-
Este método es muy útil cuando trabajas con datos que requieren un formato específico y uniforme, como en reportes financieros o cálculos científicos.
Formatos Numéricos que Admiten Decimales
No todos los formatos numéricos en Excel permiten la visualización de decimales. Los formatos más comunes que sí lo hacen incluyen:
- Número: Permite mostrar valores numéricos con la cantidad de decimales que elijas.
- Moneda: Utilizado para valores monetarios, donde puedes especificar la cantidad de decimales para mostrar centavos o fracciones.
- Contabilidad: Similar al formato de moneda, pero alinea los símbolos de moneda y coloca los ceros decimales en una columna.
- Porcentaje: Muestra los valores como un porcentaje, con decimales adicionales para mayor precisión.
- Científico: Muestra números en notación científica, útil para datos extremadamente grandes o pequeños.
Consejos Adicionales para que Excel no redondee
- Automatización con Fórmulas: Si necesitas un nivel de automatización en el manejo de decimales, considera el uso de fórmulas como REDONDEAR, REDONDEAR.MENOS, o REDONDEAR.MAS, que te permiten controlar el redondeo de datos de manera más dinámica.
- Precisión y Presentación: Recuerda que aumentar los decimales no afecta el valor real de la celda, solo su presentación. Esto es crucial en situaciones donde la presentación de los datos puede influir en la interpretación de los mismos, como en informes financieros.
El comando «Aumentar Decimales» en Excel es una herramienta poderosa para mejorar la precisión de tus datos y presentar la información de manera más clara. Ya sea que necesites ajustar unos pocos números o aplicar un formato consistente a todo un conjunto de datos, Excel te ofrece las herramientas necesarias para lograrlo de forma rápida y eficiente.
Inspecciona más articulos de interes que puedan reforzar tus inquietudes, visita la sección de Preguntas frecuentes
¿No encuentras lo que buscas? No hay problema, escríbeme en los comentarios…
No Comments