
11 Jun ¿Cómo personalizar las tablas en Excel con un nombre?
Personalizar las tablas en Excel con un nombre es un paso esencial para mejorar la organización y gestión de tus datos, especialmente cuando trabajas con múltiples tablas en un mismo archivo. Al asignar un nombre a cada tabla, podrás referenciarla de manera clara y directa en fórmulas y otras operaciones, lo que optimiza tanto la precisión como la eficiencia de tu trabajo en Excel.
Dar Formato como Tabla en Excel
Este artículo es una continuación de Organiza tus datos como un profesional, donde explicamos cómo transformar un rango de datos en una tabla. Si aún no has leído ese artículo, te recomendamos revisarlo para obtener una comprensión completa de cómo empezar a trabajar con tablas en Excel.
Aquí aprenderás la importancia de nombrar tus tablas y cómo hacerlo correctamente para mejorar la claridad y funcionalidad en tus hojas de cálculo.
¿Cómo cambio el Nombre a una tabla en Excel?
Asignar un nombre personalizado a tu tabla es sencillo. Sigue estos pasos:
-
- Haz clic en cualquier celda dentro de la tabla.
- Ve a la pestaña Diseño de Tabla en el menú superior.
- En el grupo Propiedades, encontrarás un campo de texto para el nombre de la tabla. Por defecto, Excel asigna nombres como «Tabla1», «Tabla2», etc., pero puedes cambiarlo a algo más descriptivo que refleje mejor los datos que contiene.

Ahora tu Tabla tiene un nombre personalizado.
Consejos para Nombrar tus Tablas en Excel
Toma en cuenta estos consejos al cambiar el Nombre a tus Tablas:
Preferiblemente el Nombre debe ser corto y fácil de identificar en fórmulas y funciones.
Ese Nombre no puede tener espacios en blanco, así que puedes usar guion bajo si lo deseas.
En un documento no pueden existir dos tablas con el mismo Nombre.
Cómo las Tablas Influyen en Fórmulas y Funciones
Una de las ventajas de personalizar el nombre de una tabla es cómo esto se refleja en las fórmulas, por ejemplo, cuando utilices una función con solo poner el Nombre de la tabla ya reconocerá el total de su área.
Para identificar las selecciones en una formula:
- Si solo seleccionas una o varias columnas en vez de mostrar el rango de filas y columnas, se mostrará el Nombre de la Tabla y en corchetes [Nombre_de_la_Columna o Columnas]
- Si solo seleccionas una celda de la misma fila, en vez de mostrar la columna y fila de su posición, mostrará el Nombre de la Tabla y pondrá un @ antes del nombre de la columna en corchetes [@Nombre_de_la_Columna]
- Cualquier otra selección mostrará la celda identificada con la letra y numero
Aquí unos ejemplos de cómo se muestra una formula cuando se toman datos de una Tabla con Formato:
1.Cuando se realizan formulas dentro de la misma Tabla
- Sumar una columna específica: Si tienes una columna llamada «Total» en una tabla, la fórmula para sumar todos los valores sería:
=SUMA([Total]) –> Suma la Columna Total

- Multiplicar valores en una misma fila: Para multiplicar los valores en las columnas «Precio» y «Cantidad» en la misma fila, usarías
=[@Precio]*[@Cantidad] –> Multiplica la columna Precio por la Columna Cantidad de la misma fila del resultado. No se moverá esta referencia al cambiar el orden de los datos.

Ventajas de Usar cálculos con la misma fila en una Tabla de Excel
La principal ventaja de hacer fórmulas en la misma fila de una tabla en Excel es la automatización y simplificación que ofrece al trabajar con datos estructurados. Aquí te detallo algunas de las ventajas más destacadas:
1. Uso de Referencias Estructuradas: En lugar de usar referencias de celdas tradicionales (como A1 o B2), Excel utiliza nombres de columnas dentro de las tablas. Esto hace que las fórmulas sean más intuitivas y fáciles de leer, por ejemplo, [@Precio] * [@Cantidad] en lugar de B2 * C2.
2. Autorrelleno Automático: Cuando creas una fórmula en una celda de una tabla, Excel automáticamente extiende la fórmula a toda la columna correspondiente. No es necesario copiar y pegar la fórmula en cada fila; Excel lo hace por ti, asegurando consistencia en toda la tabla.
3. Adaptación Dinámica a Cambios: Las tablas en Excel se ajustan dinámicamente a cambios como la adición o eliminación de filas. Si agregas una nueva fila a la tabla, la fórmula se aplicará automáticamente a la nueva fila sin necesidad de intervención manual.
4. Claridad y Mantenimiento: Las referencias estructuradas dentro de una tabla facilitan la comprensión y mantenimiento de las fórmulas, especialmente en archivos compartidos o revisados por múltiples usuarios. Esto reduce el riesgo de errores al trabajar con grandes conjuntos de datos.
5. Menor Propensión a Errores: Dado que las fórmulas dentro de una tabla se aplican de manera uniforme y automática, es menos probable que ocurran errores como referencias incorrectas o celdas omitidas, lo que mejora la precisión de los cálculos.
6. Compatibilidad con Filas y Columnas Insertadas: Las tablas están diseñadas para adaptarse cuando se insertan o eliminan filas y columnas. Las fórmulas se actualizan automáticamente para reflejar estos cambios, lo que simplifica la gestión de datos a medida que crece o se modifica la tabla.
- Multiplicar valores en diferentes celdas a la fila: Por ejemplo si adicionamos una columna y se hace un acumulado, se debe sumar la fila mas el saldo anterior, esto hace que la celda superior le ponga su posición real en la hoja.
=[@Total]+F5 –> Suma la Celda Total de la misma Fila del resultado mas la celda F5. Esta formula podría dañarse al cambia el orden de los datos.

2.Cuando se realizan formulas fuera de la Tabla
- Todos estos ejemplos anteriores son cuando se hacen operaciones dentro de la misma Tabla, pero al efectuar fórmulas fuera de su área, agrega el Nombre de la Tabla antes del corchete. Sin importar que la posición del resultado sea en otra hoja del mismo documento. Por ejemplo:
=SUMA(Datos[Total]) –> Suma la Columna Total de la tabla Datos

Cuando trabajo con varias tablas en una documento de Excel y cada una está en una hoja, trato de poner el mismo nombre de la tabla a la pestaña de la hoja donde se encuentra y así la ubico rápidamente cuando necesito analizar la formula.
Con esta información ya es comprensible porque en algunas funciones en vez de estar un rango o la ubicación de la celda aparecen nombre y referencias.
¿Sabías que darle un nombre personalizado a tus tablas en Excel puede hacer tu trabajo mucho más eficiente y organizado?
En este video, te mostramos paso a paso cómo cambiar el nombre de una tabla en Excel, una habilidad clave para mejorar la claridad y funcionalidad de tus hojas de cálculo.
🔍 ¿Por qué es importante?
- Fórmulas más claras: Con un nombre personalizado, tus fórmulas serán más intuitivas y fáciles de entender.
- Mejor organización: Facilita la referencia a tablas en documentos grandes o compartidos.
- Mayor eficiencia: Ahorra tiempo y evita errores al gestionar múltiples tablas.
Consulta también:
Otro aspecto importante a considerar es la manipulación de la estructura de las tablas, específicamente cómo eliminar filas y columnas en una tabla en Excel. Este proceso es esencial para mantener tus datos limpios y relevantes, eliminando fácilmente cualquier información innecesaria sin afectar la integridad del resto de la tabla. Para un conocimiento más profundo sobre estas características, te invito a explorar los siguientes artículos complementarios:
- ¿Por qué debo darle formato como tabla a mis datos en Excel? : Detallo cómo aprovechar al máximo las tablas de Excel para gestionar y visualizar datos de manera eficiente.
- ¿Cómo elimino filas y columnas en una tabla en Excel?: Esta guía te mostrará cómo modificar la estructura de tus tablas de forma segura y efectiva.
Estos recursos te permitirán dominar el formato de tablas en Excel, asegurando que tu trabajo con datos sea más eficiente, preciso y profesional.
Si tienes alguna duda, escríbela en los comentarios para solventarla…
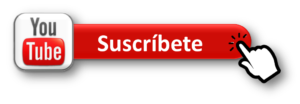
No Comments