
12 Jun ¿Cómo eliminar e Insertar filas y columnas en una tabla en Excel?
Puedes eliminar o insertar filas y columnas rápidamente dentro de una Tabla de Excel luego de Dar Formato como Tabla…
Dar Formato como Tabla en Excel
Te muestro las principales ventajas de utilizar Formato como Tablas en Excel para organizar los datos como un profesional. Las tablas permiten una gestión más ordenada y visualmente coherente de la información, facilitando la identificación de patrones y la extracción de insights clave. Además, personalizar las tablas con un nombre es crucial, especialmente cuando trabajas con múltiples tablas en un mismo archivo, ya que te permite referenciarlas de manera clara y directa en fórmulas y otras operaciones.
Para un conocimiento más profundo sobre estas características, te invito a explorar los artículos complementarios:
-
- Organizar tus datos como un profesional: Un artículo que detalla cómo aprovechar al máximo las tablas de Excel para gestionar y visualizar datos de manera eficiente.
- ¿Cómo cambio el Nombre a una tabla en Excel?: Aquí aprenderás la importancia de nombrar tus tablas y cómo hacerlo correctamente para mejorar la claridad y funcionalidad en tus hojas de cálculo.
Estos recursos te permitirán dominar el formato de tablas en Excel, asegurando que tu trabajo con datos sea no solo más eficiente, sino también más preciso y profesional.
Otro aspecto importante a considerar es la manipulación de la estructura de las tablas, específicamente cómo eliminar filas y columnas en una tabla en Excel. Este proceso es esencial para mantener tus datos limpios y relevantes, eliminando fácilmente cualquier información innecesaria sin afectar la integridad del resto de la tabla.
¿Cómo eliminar o insertar filas y columnas en una Tabla en Excel?
En una hoja de Excel se puede tener varias Tablas o una Tabla con otros datos. En el momento que quieras eliminar o insertar filas y columnas rápidamente dentro de una Tabla puedes hacerlo sin dañar la información que tengas en cualquier área de la hoja, esta es otra ventaja que tiene el Formato cómo Tabla.
Cuando estés sobre la taba en el menú tendrás la opción de eliminar o insertar una columnas o fila completa, una celda o grupo de celdas y aparecerá un nuevo comando que solo eliminará o insertar la fila o columna de la Tabla.

Toma en cuenta estos consejos al eliminar o insertar Columnas y Filas en tus Tablas:
Solo podrás utilizar este comando si estás ubicado dentro de la Tabla.
El Comando está ubicado tanto en el Grupo de comando Celda de la pestaña Inicio o directamente en la ventana emergente al hacer clic con botón derecho del mouse, siempre dentro de la Tabla.
¿Cómo selecciono una Fila o Columna en una Tabla?
Para seleccionar una fila o columna dentro de una Tabla, basta con ubicar el cursor del mouse sobre el encabezado, para seleccionar una columna y en la primera columna, para seleccionar una fila . El cursor cambiará la cruz blanca de selección a una flecha de color negro con dirección a la selección, esto indicará que al hacer un clic se seleccionará la data de la fila o columna, si le vuelves hacer clic seleccionará tanto el encabezado como el total si lo tuviera.

Si ubicas el cursor en la esquina superior esta flecha se pondrá inclinada y al hacer un clic seleccionará la data interna de la Tabla y si vuelves a dar clic de nuevo la seleccionará completa incluyendo los Totales y Encabezados.
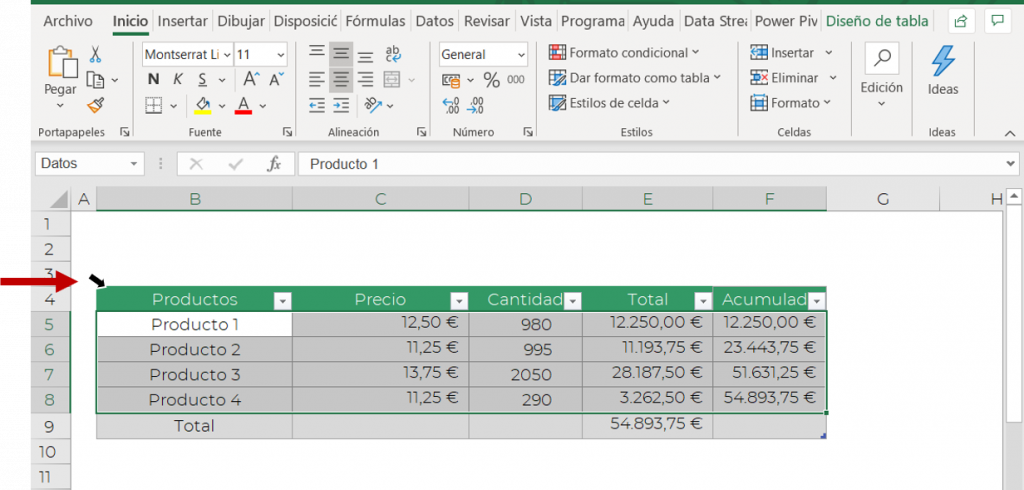
Estas acciones de selección son muy útiles sobre todo cuando las Tablas son muy grandes.
Artículos que quizás te interesen:
-
¿Cómo demostrar mi Nivel de Excel? | Test rápido
Este test de evaluación de conocimientos en Excel pretende evaluar cuánto sabes teóricamente de este programa. ...
-
¿Cómo duplico una hoja de trabajo en Excel?
Aquí te explico cómo duplicar una hoja de trabajo en Excel y que se conserven las fórmulas y formatos intactos....
-
¿Cómo eliminar e Insertar filas y columnas en una tabla en Excel?
En el momento que quieras eliminar o insertar filas o columnas dentro de una Tabla puedes hacerlo sin dañar la información que tengas en cualquier área de la hoja...
-
¿Cómo hago para que Excel no redondee?
Aprende a usar el comando Aumentar Decimales en Excel para mostrar números con mayor precisión, sin redondeo automático. Mejora la presentación de tus datos con este sencillo truco....
-
¿Cómo personalizar las tablas en Excel con un nombre?
Aprende la importancia de nombrar tus tablas en Excel y cómo hacerlo correctamente para mejorar la claridad y funcionalidad en tus hojas de cálculo....
Si tienes alguna duda, escríbela en los comentarios para solventarla…
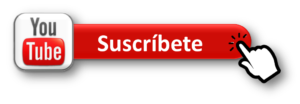





No Comments