
23 Ago 06.Buscar y Reemplazar en Excel. Simplifica la Edición de Datos
La herramienta de Buscar y Reemplazar en Excel es una función esencial para quienes manejan grandes cantidades de datos y necesitan realizar ediciones masivas con precisión. Esta herramienta permite localizar rápidamente palabras, números, o formatos específicos dentro de una hoja de cálculo y reemplazarlos de manera eficiente. Es ideal para tareas como corregir errores tipográficos repetidos, actualizar nombres, o estandarizar datos en todo un documento. A continuación, se detallan los conceptos clave y un paso a paso de cómo utilizar esta herramienta, apoyados en ejemplos prácticos.
Comandos Buscar y reemplazar
El comando Buscar y Reemplazar te permite encontrar datos específicos dentro de una hoja de cálculo o en todo el libro y reemplazarlos con otros valores. Esta herramienta es particularmente útil cuando necesitas hacer cambios en múltiples celdas a la vez, como corregir errores tipográficos, actualizar valores, o estandarizar formatos.
-
- Buscar (Ctrl + B): Permite localizar un valor específico dentro de la hoja de cálculo.
- Reemplazar (Ctrl + L): Permite buscar un valor y reemplazarlo con otro, ya sea en una única celda o en un rango seleccionado.
- Opciones avanzadas: Incluyen buscar en varias hojas, hacer coincidir el contenido exacto de una celda, y distinguir entre mayúsculas y minúsculas.

Características principales al usar Buscar y reemplazar en Excel:
- Eficiencia: Realiza cambios masivos de forma rápida y precisa.
- Flexibilidad: Permite buscar en áreas seleccionadas o en todo el libro, personalizar búsquedas con opciones avanzadas como “Coincidir mayúsculas y minúsculas” y “Coincidir todo el contenido de la celda”.
- Versatilidad: Útil tanto para textos como para números, fórmulas, y referencias, incluso comodines.
¿Qué son los comodines?
Los comodines son símbolos especiales que puedes utilizar al buscar y reemplazar en Excel para representar uno o más caracteres desconocidos. Excel ofrece dos comodines principales:
1.El Asterisco (*)
El asterisco es extremadamente útil cuando estás buscando términos que podrían estar precedidos o seguidos por cualquier cantidad de caracteres. Aquí tienes algunos ejemplos de cómo usarlo:
- Buscar todos los nombres que empiezan con «Mar»: Si tienes una lista de nombres y quieres encontrar todos los que comienzan con «Mar» (como «María», «Marco», «Marcos»), puedes buscar «Mar*». Excel encontrará cualquier palabra que empiece con «Mar» sin importar lo que venga después.
- Buscar una palabra en medio de un texto: Si estás buscando una palabra específica dentro de una celda que contiene texto adicional, como «informe final de ventas», puedes usar «final» para encontrar cualquier celda que contenga la palabra «final», sin importar lo que haya antes o después.
2.La Interrogación (?)
El signo de interrogación es ideal cuando sabes que una palabra debe tener una estructura específica pero no estás seguro de uno o más caracteres. Por ejemplo:
- Buscar variaciones de una palabra: Si estás buscando tanto «María» como «Mario», puedes usar «Mari?». Excel encontrará cualquier palabra que tenga cinco letras, empezando con «Mari» y terminando con cualquier letra.
- Corregir errores tipográficos: Si sospechas que una letra específica en una palabra podría estar mal escrita (por ejemplo, «Muestra» en lugar de «Muetra»), puedes buscar «M?estra» para localizar todas las variaciones posibles.
Combinación de Comodines
Puedes combinar ambos comodines para realizar búsquedas aún más específicas:
- Buscar un patrón específico dentro de un conjunto de datos: Si estás buscando palabras que comiencen con «A», tengan exactamente cinco letras, y terminen con «o», puedes usar «A???o». Si además pueden tener caracteres adicionales al final, puedes buscar «A???o*».
En este video te muestro varios ejemplos paso a paso para el uso eficiente de los comandos Buscar y reemplazar y así vez en acción cómo aplicar estas herramientas eficientemente:
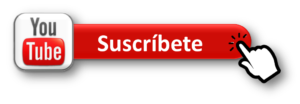
Explicación de los Ejemplos Paso a Paso
Ejemplo 1: Buscar un Dato en una Lista
Este ejemplo muestra cómo buscar un dato en una lista extensa:
- Ubicate en el comando Buscar: Usa el atajo de teclado Ctrl + B o selecciona el icono de lupa en la pestaña Inicio y haz clic en Buscar….
- Ingresar el término de búsqueda: En el cuadro de diálogo que aparece, ingresa «Clara» y haz clic en Buscar siguiente.
- Navegar entre resultados: La celda activa se moverá automáticamente al primer lugar donde aparece el nombre. Puedes hacer clic en «Buscar siguiente» para ver las siguientes ocurrencias. Si el nombre solo aparece una vez, el comando te indicará que no hay más coincidencias.
Si la búsqueda debe diferenciar entre mayúsculas y minúsculas, marca la opción “Coincidir mayúsculas y minúsculas” en las opciones avanzadas.
Ejemplo 2: Uso de Caracteres Comodín para Corrección de Errores Tipográficos
Imagina que necesitas encontrar y corregir errores ortográficos comunes, como una letra «m» en lugar de «n» en la palabra muestra:
- Abrir Buscar y Reemplazar: Usa Ctrl + L para abrir el cuadro de diálogo «Buscar y Reemplazar».
- Ingresar términos de búsqueda con comodines: Escribe «n?estra» en el campo «Buscar», donde «?» sustituye a cualquier carácter. Luego, ingresa «muestra» en el campo «Reemplazar con».
- Reemplazar los términos: Haz clic en «Reemplazar todo» para corregir todas las ocurrencias en el documento.
Ejemplo 3: Reemplazar Categorías con Rangos Numéricos
En este escenario, necesitas reemplazar las categorías de una lista de clientes (ej. «Categoría 3») con los rangos de número de clientes (ej. «1-49»):
- Seleccionar la columna de trabajo: Antes de reemplazar, selecciona la columna específica para evitar cambios no deseados en otros lugares.
- Reemplazar Categoría 3 con el rango: Usa Ctrl + L para abrir «Buscar y Reemplazar». Ingresa «Categoría 3» en «Buscar» y «1-49» en «Reemplazar con».
- Mantener los números como texto: Asegúrate de agregar un apóstrofe (‘) antes del rango «1-49» para que Excel lo trate como texto y no lo convierta en un cálculo.
Si necesitas hacer coincidir todo el contenido de la celda, asegúrate de seleccionar la opción «Coincidir todo el contenido de la celda» en las opciones avanzadas.
Ejemplo 4: Eliminar Palabras Innecesarias en las Celdas
Supongamos que deseas eliminar la palabra “producto” en varias celdas:
- Seleccionar el área de trabajo: Selecciona las celdas donde deseas realizar la eliminación.
- Reemplazar texto: Abre «Buscar y Reemplazar» con Ctrl + L y escribe «producto » en el campo «Buscar». Deja el campo «Reemplazar con» en blanco y haz clic en «Reemplazar todo».
Ejemplo 5: Cambiar Referencias en Fórmulas
Este ejemplo ilustra cómo cambiar referencias en fórmulas de una hoja de cálculo a otra:
- Seleccionar fórmulas a modificar: Copia las fórmulas y selecciona la nueva columna donde se deben actualizar.
- Buscar y Reemplazar nombres de hojas: Usa «Buscar y Reemplazar» para cambiar «Rusia» por «Estados Unidos» en las fórmulas.
El comando Buscar y Reemplazar en Excel es una herramienta poderosa que simplifica la edición masiva de datos, ahorrando tiempo y esfuerzo en la gestión de grandes volúmenes de información. Desde la corrección de errores ortográficos hasta la actualización de referencias en fórmulas, esta función te permite mantener tus hojas de cálculo precisas y organizadas. Con los ejemplos prácticos detallados en este artículo, ahora tienes el conocimiento necesario para usar Buscar y Reemplazar de manera efectiva en diferentes escenarios.
Continúa con la serie de Este Curso de Excel Básico
¡Convierte números en imágenes y cuenta historias con tus datos!
Para seguir mejorando tus habilidades en Excel, te invitamos a continuar con el siguiente tema del curso:
En este tema, aprenderás a crear gráficos que te ayudarán a presentar tus datos de forma clara y visualmente atractiva. ¡No te lo pierdas!
Sígueme en Instagram @masqueexcel
Si no has adquirido el material de apoyo, podrá conseguirlo aquí. Contiene todos los libros de Excel usados en los videos del curso Básico de Excel, con pestañas adicionales que ofrecen información complementaria. Al usarlos, podrás familiarizarte con la interfaz de Excel y realizar los ejercicios prácticos junto con los videos. Adquirir este material no solo apoyará este trabajo, sino que también te proporcionará una valiosa herramienta para dominar Excel.
¡Haz clic en el enlace para obtener el material de apoyo y continúa mejorando tu habilidad en Excel hoy mismo!
-
Cómo Encontrar el Último y Penúltimo Valor en Excel
En este artículo, te enseñaré dos fórmulas avanzadas de Excel para encontrar el último y el penúltimo valor en una fila sin necesidad de ordenar datos manualmente...
EXCEL Nivel Intermedio Preguntas Frecuentes 0 Likes Continue reading... -
Indicadores Financieros
Aprende qué son, cómo se calculan y cuál es el indicador financiero ideal para unas finanzas saludables. ...
EXCEL Preguntas Frecuentes 2 Likes -
¿Por qué mis fórmulas en Excel no funcionan al copiarlas?
Si alguna vez has copiado una fórmula en Excel solo para darte cuenta de que los resultados no tienen sentido, es posible que no estés utilizando referencias absolutas correctamente. Descubre cómo mantener tus referencias de celda fijas y evitar errores comunes que pueden arruinar tus cálculos....
EXCEL Nivel Básico Preguntas Frecuentes 2 Likes -
¿Y si no tengo Excel? Asegúrate de tener Excel en tu ordenador
¿No tienes Excel en tu ordenador? Descubre opciones gratuitas y alternativas en línea para trabajar con hojas de cálculo sin necesidad de Microsoft Excel....
EXCEL Nivel Básico Preguntas Frecuentes 6 Likes -
Formato Condicional en Excel: formatos automáticos a tus datos
El Formato Condicional en Excel es muy útil para diferenciar valores automáticamente mediante formatos de celda, conoce su utilidad...
EXCEL Nivel Básico Preguntas Frecuentes 0 Likes
Si tienes alguna duda, escríbela en los comentarios para solventarla…





No Comments