
09 Dic Ejercicios prácticos de Excel | Nivel Básico
¿Listo para sumergirte en el mundo de Excel?
¡Comienza ya con estos ejercicios prácticos de Excel, que he diseñado para nivel básico y descubre lo sencillo que es realizar cálculos y organizar datos en una hoja de cálculo!
Fórmulas y Funciones:
En estos ejercicios, te adentrarás en el fascinante universo de las fórmulas y funciones. Comenzarás con lo básico: sumas, restas, multiplicaciones y divisiones.
A medida que avances, explorarás funciones matemáticas y trigonométricas como PRODUCTO, RESIDUO, SUMA y muchas más.
Además, aprenderás cómo utilizar funciones estadísticas como CONTAR, CONTARA, MAX, MIN y PROMEDIO para analizar tus datos de manera efectiva.
Pero eso no es todo. También te adentrarás en el emocionante mundo de las fechas, utilizando funciones como AÑO, DIA, MES y muchas otras para trabajar con fechas de manera eficiente y precisa.
¿Listo para dar tus primeros pasos en Excel? ¡No esperes más y comienza a practicar con nuestros ejercicios prácticos ahora mismo!
Para documentarte sobre estos conceptos puedes ir a este enlace en mi pagina web: Estructura básica de cualquier función en Excel
Prácticas con Comandos:
Además de las fórmulas y funciones, también te sumergirás en la práctica de los comandos clave de Excel. En cada uno de los menús principales, encontrarás herramientas poderosas que te ayudarán a trabajar de manera más eficiente y efectiva.
En el Menú Inicio, descubrirás una variedad de opciones, desde el manejo del Portapapeles hasta la personalización de Fuentes y la Alineación perfecta de tus datos. Explorar estas herramientas te permitirá mejorar la presentación y organización de tus hojas de cálculo.
Al aventurarte en el Menú Insertar, aprenderás a dar vida a tus datos con imágenes y gráficos impactantes. Descubre cómo crear visualizaciones claras y atractivas que resalten la información más importante.
En el Menú Disposición de Página, dominarás la configuración de páginas y áreas de impresión, asegurándote de que tus documentos se vean perfectos tanto en pantalla como en papel.
El Menú Fórmulas te invita a profundizar en la auditoría de fórmulas y en la definición de nombres para celdas y tablas. Aprende a mantener tus hojas de cálculo organizadas y fáciles de entender para ti y para otros usuarios.
Por último, pero no menos importante, el Menú Datos te ofrece herramientas poderosas para manipular y analizar conjuntos de datos grandes con facilidad. Descubre cómo filtrar, ordenar y resumir tus datos de manera eficiente para obtener información valiosa.
¿Quieres repasar estos conceptos? Echa un vistazo a este enlace en mi web La Hoja de Cálculo de Excel.
Ejecución de formulas simples
Sigue las instrucciones detalladas para completar el ejercicio de Excel, al final te pongo como debe quedar la tabla
1.- Crear un libro
Abre Excel. Haz clic en Libro en blanco, o bien, presiona las teclas Ctrl+N.
2.- Introducir datos
En la hoja de trabajo, replica fielmente los datos que aparecen en la imagen en las celdas correspondientes. Presione Entrar o Tab para pasar a la celda siguiente.

3.- Guardado del Libro
Guardar tu trabajo con el nombre «Actividad de Excel 1» para conservar los cambios realizados. Sea donde sea que desees guardar el libro (en el equipo o en la web, por ejemplo), todo el trabajo de guardar se realiza en la pestaña Archivo.
4.- Sumar números
En la celda C5, realiza una suma simple para calcular el total de unidades vendidas de los dos productos, utilizando la fórmula adecuada. Además, escribe la palabra «Total» en la celda B5.
Recuerda que todas las fórmulas de Excel comienzan con un signo igual (=).
5.- Calcular porcentajes
Determina el porcentaje que representa la venta de unidades de cada producto con respecto al total, ubicándote en la celdas D3, escribe una formula simple dividiendo la cantidad del Producto A entre el Total, luego en la celda C3 también escribe la división entre la cantidad del Producto B y el Total.
Para dividir se utiliza esta barra inclinada: /
6.- Multiplicar números en una celda
Registra el precio de venta unitario de cada producto: el precio de venta unitario del Producto A es de 5 €, escríbelo en la celda E3 y el precio del Producto B es 2 €, escríbelo en la celda E4. Y su encabezado en la celda E2 escribe P.U.
Con una fórmula simple de multiplicación calcula la venta de cada producto y súmalos para obtener el total vendido. Pon los resultados respectivamente en las celdas F3, F4 y F5. Y su encabezado en la celda F2 escribe Total €. El símbolo a utilizar para multiplicar es el asterisco (*).
Para insertar el símbolo de euro debes pulsar la tecla Alt sin soltar marca los números 0128 y aparecerá el símbolo.
7.- Multiplicar números en celdas diferentes con una fórmula
Incluye el impuesto de ventas del 21% sumándolo al total de las ventas. Indica este valor en la celda E6 y menciona el impuesto en la celda D6 como IVA. Realiza una formula sencilla de multiplicación.
8.-Usar Autosuma para sumar números
Calcula el valor de la venta recibida en caja y nómbrala como Total con IVA en la celda D7, mientras que el resultado se coloca en la celda F7. Puedes hacerlo con una suma simple o sombrea los números que desea sumar, haz clic en Autosuma en la pestaña Inicio, presiona Entrar y habrás terminado.
10.-Restar números mediante referencias de celda
Determina la diferencia de euros ingresados en la caja actual comparándolos con el monto de la venta del día anterior. Registra el monto de la venta anterior en la celda F8 y la diferencia en la celda F9. Además, menciona estas cantidades respectivamente en las celdas D8 y D9.
El día anterior ingresó a la caja un monto de 1.171,28€.
No olvides guardar tu libro para continuar con el próximo ejercicio.
Formato y Estilo en Excel: Mejorando la Presentación de tus Datos
Para este ejercicio de Excel Básico, es necesario haber realizado el ejercicio 1, se va a trabajar con los grupos de comandos ubicados en el menú Inicio: Portapapeles, Fuentes, Alineación y Número.
Sigue los pasos y ve resolviendo en orden, al final te pongo como debe quedar la tabla.
1.-Abrir un Libro de Excel existente
Para comenzar, abre el libro anteriormente del Ejercicio 1, creado con el nombre Actividad de Excel 1. Accede a él desde la sección de archivos recientes.
2.-Cambiar el estilo de fuente y el tamaño de una hoja de cálculo
Cuando introduces datos en una hoja de cálculo en Excel, el programa adopta automáticamente el estilo de fuente Calibri. Sin embargo, para garantizar una presentación más uniforme y atractiva, vamos a realizar un cambio.
Simplemente selecciona el rango de celdas que contiene tanto texto como números y, a continuación, haz clic en la opción de Fuente. En el menú desplegable, elige la fuente Segoe UI con un tamaño de 11 puntos. Esto ayudará a estandarizar el estilo del texto en tu hoja de cálculo, brindando una apariencia más consistente y profesional.
3.-Mejorar los encabezados con formatos de Celda
Establece un encabezado con un atractivo color verde oscuro. Alinea el texto de la celda C2 y centra todos los encabezados tanto horizontal como verticalmente. Agrega el símbolo de porcentaje (%) en la celda D2 y escribe Total en la celda F2.
4.-Crear y aplicar un formato de número personalizado
Asegúrate de aplicar el formato adecuado a los números, utilizando el euro (€) para los valores monetarios y el porcentaje (%) para los porcentajes.
5.-Aplicación de Bordes
Agrega bordes internos y externos al rango B3:F4 para resaltar la estructura de la tabla. Mantén el mismo color que el encabezado para una apariencia uniforme.
6.-Resaltado de Totales
Cambia la fuente de la celda de Total y los valores respectivos en la fila 5 a negrita para enfatizar su importancia dentro de la tabla.
7.-Destacando el Total Ingreso a Caja
Realza el total ingreso a caja y su valor en el rango D7:F7, utilizando un color amarillo y aplicando cursiva. Además, aumenta el tamaño de la fuente a 12 puntos para una mayor visibilidad.
8.-Ajuste de Filas
Disminuye un punto el tamaño de la fuente en las filas 8 y 9, y cambia el color de la fuente a gris claro para diferenciarlas del resto de la tabla.
9.-Copia y Pegado de la Tabla
Selecciona la tabla completa, cópiala y pégala sin formato conservando las fórmulas. Ubica la tabla resultante en la celda H2 para mantener la continuidad del documento.
10.-Guardado del Libro
Finalmente, guarda el libro con el nombre Actividad de Excel 2 para conservar los cambios realizados y poder continuar con el siguiente ejercicio.
Compara tu ejercicio con la solución debe quedarte igual, no es importante el tono de los colores, lo importante es conocer los comandos utilizados
Solución
Esta imagen te puede servir de guía para compararla con tu propio ejercicio, según las indicaciones debería quedarte así:
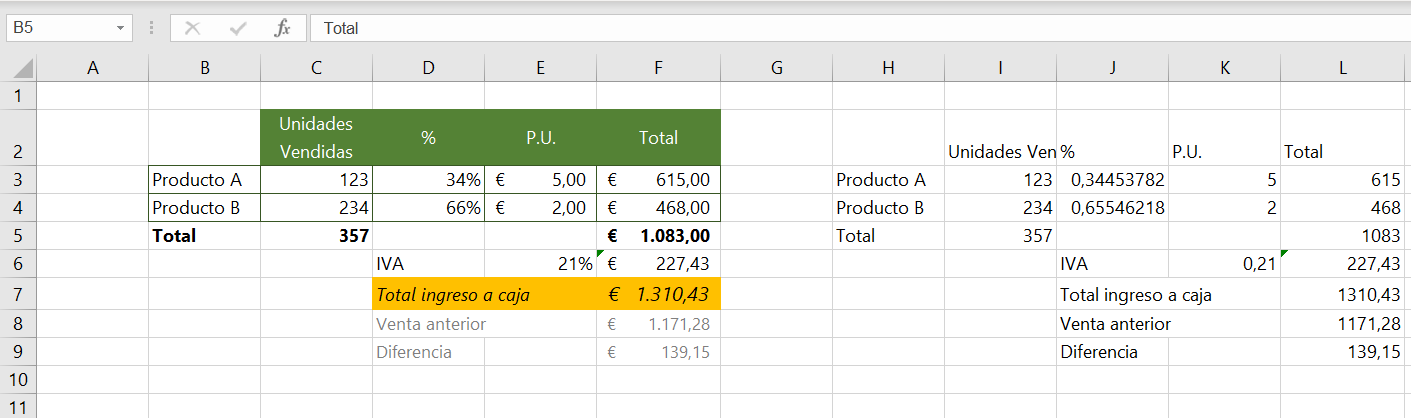
Explorando las Funciones más Utilizadas en Excel
En este ejercicio, te sumergirás en el uso de algunas de las funciones más comunes en Excel, como SUMA, MAX, MIN y PROMEDIO. Para obtener más detalles sobre cómo utilizar la función de suma, consulta nuestra guía detallada: ¿Cómo hago para que Excel sume automáticamente?
Preparación del Nuevo Libro
Comienza abriendo un nuevo libro en Excel y transcribe la tabla proporcionada a continuación, asegurándote de aplicar el formato especificado:
- Bordes: Utiliza un borde exterior grueso y un borde interior normal para delimitar visualmente la tabla.
- Alineación de Columnas: Centra las columnas «Clase» y «Nota» para una presentación más ordenada y legible.
- Encabezado en Negritas: Destaca el encabezado de la tabla aplicando formato en negrita para una fácil identificación.
- Notas con Dos Decimales: Asegúrate de que todas las notas estén formateadas con dos decimales para una presentación uniforme.
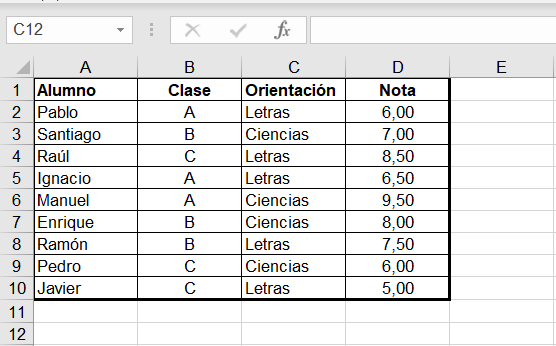
Pasos a Seguir para la Práctica:
1.-Hallar la Nota Media:
Calcula la nota media de los alumnos y registra el resultado en la celda D12. Continúa realizando cada cálculo paso a paso debajo de este con su respectiva explicación.
2.-Hallar la Nota Máxima:
Determina la nota más alta obtenida entre todos los alumnos.
3.-Hallar la Nota Más Baja:
Identifica la nota más baja registrada en la tabla de calificaciones.
4.-Contar los Alumnos Participantes:
Utiliza la función CONTAR o CONTARA para determinar cuántos alumnos están incluidos en la tabla.
5.-Resaltar Notas Sobresalientes:
Emplea el formato condicional para resaltar con color verde las notas de los alumnos que superen el puntaje de 7.
6.-Guardar el Archivo:
No olvides guardar el archivo con el nombre «Actividad de Excel 3» una vez hayas completado todos los pasos.
Recuerda que al utilizar la función CONTAR, debes tener en cuenta que solo contará los números en las celdas seleccionadas. Si deseas incluir tanto números como texto, asegúrate de utilizar la función CONTARA.
Dominando el Análisis y el Formato Condicional en Excel
En este ejercicio, aprenderás a destacar datos importantes utilizando el formato condicional. Descarga el libro con los datos ya transcritos haciendo clic en este
link: Actividad Excel Básico 4.xlsx.
Configuración del Formato:
Abre el libro que descargaste y configura el formato de la misma manera que se ve en la imagen proporcionada. Para las celdas A17:A23, relaciona cada una con las celdas A4:A10 utilizando fórmulas simples, por ejemplo, en la celda A17 escribe «=A4» y así sucesivamente.

Funciones a Utilizar:
Para realizar los cálculos necesarios, emplearemos las funciones siguientes: SUMA, MAX, MIN y PROMEDIO.
Análisis de Datos y Formato Condicional:
Estos datos representan el supuesto cálculo de una empresa que registra los nombres de sus vendedores y las ventas que han realizado en cada uno de los primeros tres meses del año, así como su salario base y las comisiones que perciben por las ventas realizadas.
Pasos a Seguir:
1.-Cálculos de Ventas y Comisiones: Calcula el total de ventas por cada mes del trimestre, así como la comisión respectiva. Además, determina el máximo, mínimo y promedio de las ventas y las comisiones.
2.-Cálculo del Salario: Calcula el salario del mes correspondiente sumando el salario base con la comisión del mes correspondiente.
3.-Aplicación del Formato Condicional: Introduce el siguiente formato condicional para resaltar los datos específicos:
- Ventas Máximas: Resalta en color rojo y negrita las ventas superiores a 5.300, con fondo en marfil.
- Ventas Mínimas: Destaca en blanco y negrita las ventas iguales o inferiores a 4.500, con fondo en azul tinta.
- Promedio de Ventas: Si es superior a 5.000, resalta en negrita con fondo celeste.
- Comisiones Máximas: Resalta en rojo y negrita las comisiones superiores a 1.200, con fondo en marfil.
- Comisiones Mínimas: Destaca en blanco y negrita las comisiones iguales o inferiores a 850, con fondo en azul tinta.
- Promedio de Comisiones: Si es mayor de 950, resalta en negrita con fondo celeste.
Detalles Adicionales:
Utiliza la fuente Arial Narrow, tamaño 11, para el texto en todo el libro. Además, puedes emplear el símbolo «$» para fijar la celda del porcentaje de las comisiones de los vendedores.
Para este ejercicio puedes usar el $ para fijar la celda del porcentaje de las comisiones de los vendedores.
Espero que estas instrucciones detalladas te ayuden a completar el ejercicio práctico con éxito. ¡No dudes en consultar si tienes alguna pregunta!
Cálculos con fechas
En este ejercicio, explorarás el manejo de fechas y realizarás cálculos más avanzados. Descarga el libro con los datos ya transcritos haciendo clic en este enlace: Actividad Excel Básico 5.xlsx.
Configuración del Formato:
Comienza configurando el formato de la misma manera que se ve en la imagen proporcionada.

Funciones a Utilizar:
Para realizar los cálculos necesarios, emplearemos las siguientes funciones: AÑO, MES, SUMA y RESTA.
Análisis de Datos y Cálculos:
Estos datos representan el supuesto de un listado de alumnos inscritos en diferentes cursos.
Pasos a Seguir:
1.-Cálculo del Año de Nacimiento: Calcula el año de nacimiento de cada persona utilizando la función AÑO.
2.-Cálculo de Días Transcurridos: Determina cuántos días han transcurrido desde la inscripción hasta el inicio del curso utilizando la función RESTA para restar la fecha de inscripción de la fecha de inicio del curso.
3.-Reflejo del Mes de Inscripción: Utiliza la función MES para reflejar el mes de inscripción de cada alumno.
Detalles Importantes:
Al hacer las fórmulas con fechas, asegúrate de aplicar el formato de número o fecha según el dato que estés calculando. Esto garantizará que los resultados sean precisos y coherentes con el tipo de dato que representan las fechas.
Desafío final
Pon en marcha todo lo aprendido con este conjunto de ejercicios. Descarga el Libro con los datos ya transcritos, llamado Actividad Excel Básico 6.xlsx.
Encontraras en él cinco hojas de trabajo y aquí te indico que debes hacer en cada una:
Ejercicio 6.1: Formatos en rango de datos y la función SUMA:
Adapta los datos de la hoja con nombre 6 (1) con estas características, que te listo y debería quedar como la imagen:
- La fuente del texto del titulo (Liquidación de invierno) será Cooper Black, tamaño 14, color rojo oscuro.
- Los encabezados del rango de datos, están en fuente Arial, en negrita, y tamaño 12.
- Los nombres de las prendas, están en fuente Arial, tamaño 10, en cursiva.
- Los datos numéricos, están en fuente Arial, tamaño 10.
- El color de fondo del titulo es azul pálido.
- El color de fondo de las prendas, es gris 25%.
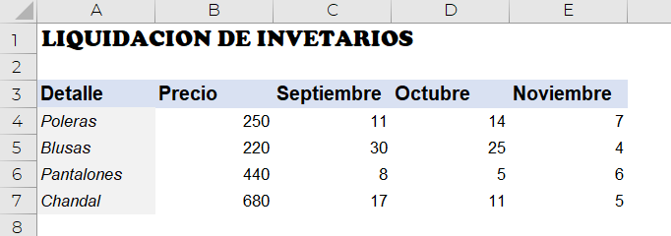
Las columnas de septiembre, octubre y noviembre indican la cantidad vendida de cada prenda en cada mes de liquidación.
1. Crear una nueva columna llamada total de ventas que refleje las suma de los 3 meses por ítem.
2. Formatear con el tipo moneda sin cifras decimales la columna de precios.
3. Centrar los cabezales en las celdas respectivas.
Ejercicio 6.2: Formatos en rango de datos y formulas básicas:
Adapta los datos de la hoja con nombre 6 (2) con estas características, que te listo y debería quedar como la imagen:
- Aplica un estilo Titulo.
- Aplica un estilo al Rango de datos.

Fíjate que este rango de datos representa un Estado de resultado invertido, los meses están en la columna y los gastos e ingresos en las columnas.
1. Aplica el formato de moneda en el rango respectivo, sin decimales
2. Calcular la columna de Saldos, teniendo presente que se obtiene de restarle a los ingresos cada uno de los conceptos de gastos.
Ejercicio 6.3: Formatos en rango de datos y formulas básicas:
Adapta los datos de la hoja con nombre 6 (3) con estas características, que te listo y debería quedar como la imagen:
- Aplica un estilo Titulo
- Aplica un estilo Encabezado
- Aplica un estilo de énfasis a los totales

Esto es un supuesto de los resultados de unos cursos:
1. Calcular las columnas restantes (eliminados, ausentes)
2. Sacar los totales de cada columna.
3. Obtener el máximo para cada columna.
4. Obtener el mínimo para cada columna
Ejercicio 6.4: Formatos en rango de datos y formulas básicas:
Adapta los datos de la hoja con nombre 6 (4) con estas características, que te listo y debería quedar como la imagen:
- Completar la planilla con formatos de celdas, usando líneas de colores, como se muestra en la imagen

Imagina que debes registrar un presupuesto, este ejemplo es algo parecido:
1. Calcular la columna IVA (21%)
2. Calcular la columna total
3. Los valores en número deberán tener formato numérico y llevar separador de miles.
4. Cambia el color de la pestaña de la hoja.
Ejercicio 6.5: Formatos en rango de datos, formulas básicas y función SUMA:
Adapta los datos de la hoja con nombre 6 (5) con estas características, que te listo y debería quedar como la imagen:
- Completa la planilla con formatos de celdas, usando líneas de colores, como se muestra en la imagen
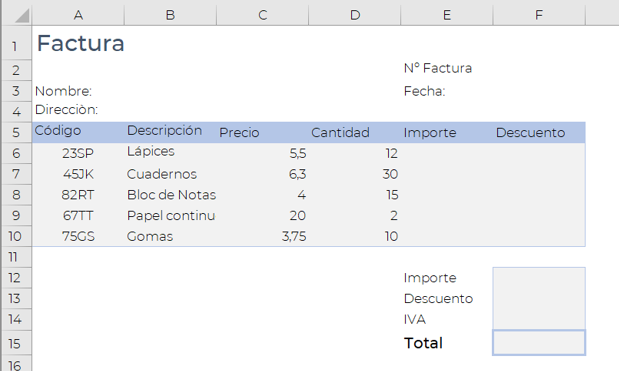
Este ejemplo es muy parecido a una factura, practica y crea tu propia factura:
1. Calcular la columna importe, y la columna descuento, teniendo en cuenta que se le efectúa un 5% sobre el importe.
2. En la celda respectiva calcula el total del Importe, Descuento, IVA y total a pagar.
3. Pon la fecha de hoy
Aquí abajo tendrás la solución en video de estos ejercicios…
Solución
Solución Ejercicio 6.1: Formatos en rango de datos y la función SUMA
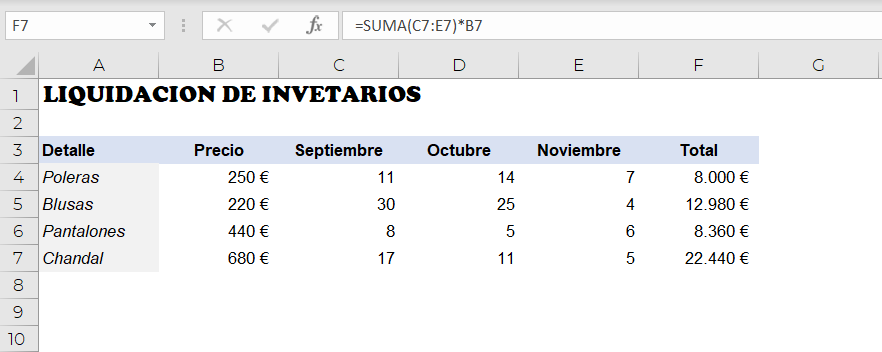
Solución Ejercicio 6.2: Formatos en rango de datos y formulas básicas:

Ejercicio 6.3: Formatos en rango de datos y formulas básicas:

Ejercicio 6.4: Se trabajarás Formatos en rango de datos y formulas básicas:

Ejercicio 6.5: Formatos en rango de datos, formulas básicas y función SUMA:
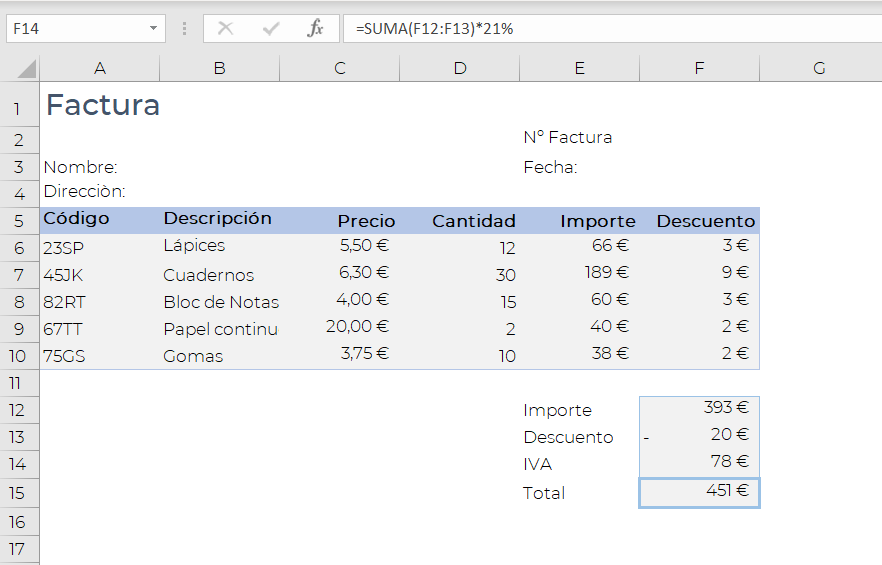
Continúa al siguiente nivel con los Ejercicios prácticos del Nivel intermedio
Obtén ayuda con Excel directamente de Microsoft: Visita el soporte oficial de Excel en Microsoft
Si tienes alguna duda escribe en los comentarios y te responderé.
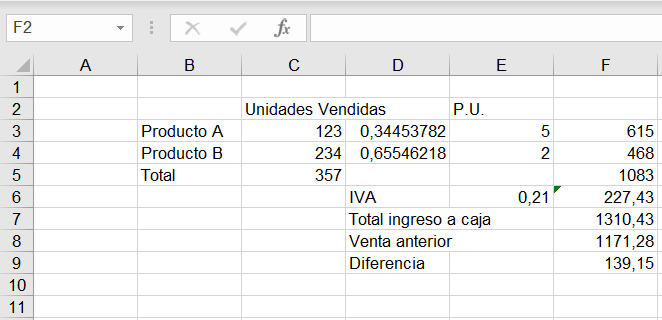
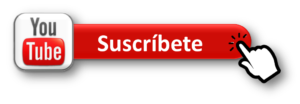
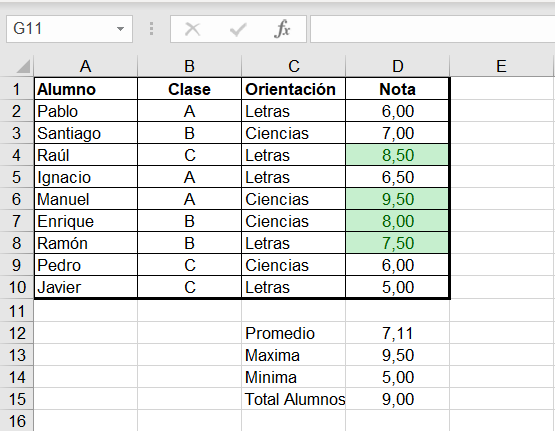
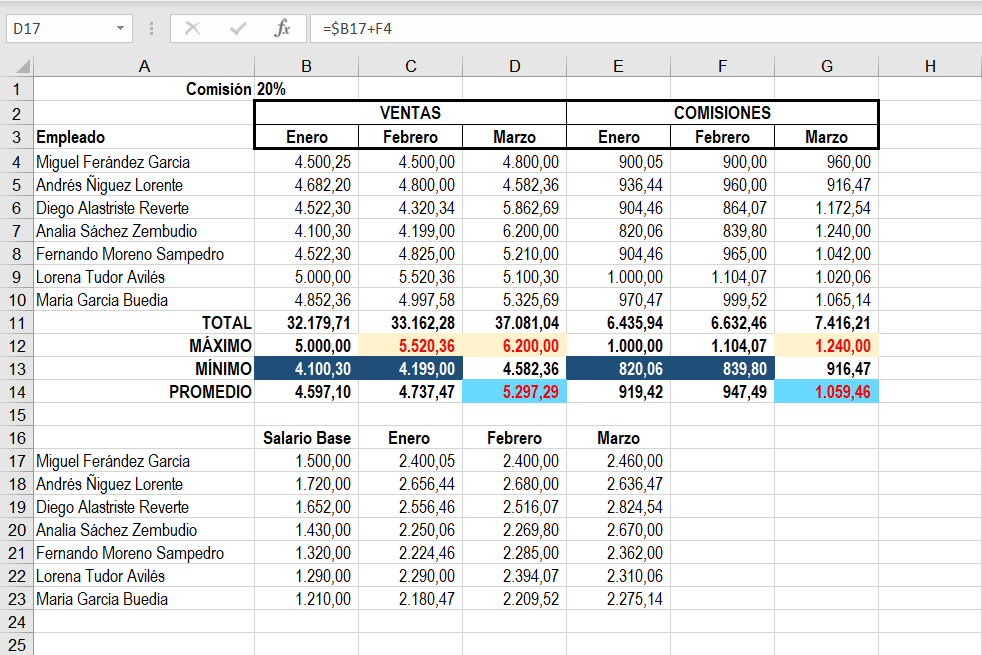

Carmen Elena Alfaro
Posted at 19:22h, 14 eneroMalena, creo que hay un error en esta respuesta. En la parte de los salarios se está sumando la comisión de febrero a la sumatoria del salario base de enero + la comisión de enero. Y debería sumarse el salario base de enero más la comisión de febrero y así sucesivamente.
Malena
Posted at 17:25h, 20 eneroHola Carme, el criterio de suma depende del caso a analizar. Es cierto que muchos casos reales o su mayoría se suma la comisión del mes anterior con el salario del mes, pero para este ejercicio se solicito mes corriente. Gracias por tu sugerencia que es totalmente valida.
Lorena Ayala
Posted at 17:30h, 26 noviembreHay que entender que no es un curso de administración o diferentes formas de calcular conceptos, es el uso de las funciones básicas de conceptos generales. y creo que se entiende perfectamente el propósito.
Muchas gracias.
Malena
Posted at 17:36h, 27 diciembreGracias 😉
Arturo Arevalo Gomez
Posted at 04:09h, 21 eneroMaria Helena Acosta
Me podrias ayudar en lo siguiente:
En la hoja número 1 Tengo
A B
Número de cuenta Nombre de la cuenta
10 Caja
20 Bancos
30 Clientes
En la hoja quiero que cuando ponga en una columna el 10 al lado derecho diga Caja
Si pongo el 20 al lado derecho diga Bancos y si pongo en la hoja 2 el numero 3 diga Clientes
Espero me puedan indicar como hacerlo
Gracias
Arturo Arevalo Gomez aareval1@hotmail.com 5512984894
Malena
Posted at 15:33h, 10 febreroHola Arturo:
Lo ideal para esa acción es la función BUSCAV() o BUSCARX()
Primero debes crear una tabla base con los datos que quieres buscar en este caso la que me indicas en el ejemplo
A B
Número de cuenta Nombre de la cuenta
10 Caja
20 Bancos
30 Clientes
Luego te ubicas en la hoja 2 y en la celda B2 y arrastras la función hasta donde quieras que funcione,
=BUSCARV(A2;Hoja1!$A$1:$B$3;2;FALSO)
si no hay datos en la columna A dará error, puedes incluir la función BUSCARX()
=BUSCARX(A2;Hoja1!$A$1:$A$3;Hoja1!$B$1:$B$3;»»;0)
si la función la escribes en la misma hoja 1:
=BUSCARV(A2;$A$1:$B$3;2;FALSO)
Roberto
Posted at 01:44h, 09 febreroExcelente apoyo para comprender como manejar excel.Gracias.
Roberto
Posted at 01:44h, 09 febreroExcelente apoyo para comprender como manejar excel.Gracias.
Pedro Correa
Posted at 17:33h, 19 febrerohola saludos desde México
tengo una duda no supe como resolver el año de nacimiento del ejercicio 5 pudiera orientarme
Malena
Posted at 12:34h, 20 febreroEn cuanto suba el video será más simple.
alumno2022
Posted at 02:12h, 18 junioO
ANEL KARINA
Posted at 20:00h, 10 septiembreEXCELENTEEE
Anna
Posted at 08:04h, 20 octubreExcelentes ejercicios para practicar Excel. Muchas gracias por publicarlo en abierto.
Alumno2025
Posted at 15:21h, 05 febrerobuena actividad