
24 Jul 01.Conceptos Básicos de Excel. Introducción
Antes de comenzar con los Conceptos Básicos de Excel, primero que nada asegúrate de tener Microsoft Excel instalado en tu ordenador. Si tienes las versiones de Excel del año 2010, 2013 o 2019 en tu computadora, no tendrás problemas, ya que solo hay pequeñas diferencias entre ellos. Pero si tienes Excel 2007 o Excel 2003 o simplemente no lo tienes instalado, te sugiero algunas de estas alternativas que he buscado para que comiences con este aprendizaje hoy mismo:
En este link, encontrarás alternativas disponibles para trabajar con diferentes opciones de hojas de cálculo: ¿Y si no tengo Excel Instalado en mi ordenador?
Conceptos Básicos de Excel. Introducción
Hoy comenzamos un recorrido a los conceptos básicos de Excel, verás desde las interfaz de Excel hasta lograr la habilidad que deseas tener, cada paso que hagas va a ser un papel crucial en la manipulación y análisis de datos.
¡Ahora comencemos con el entrenamiento!
Abre Excel y familiarízate con la interfaz. Lo concéptos básicos de Excel incluyen la barra de menú, la cinta de opciones y las hojas de cálculo. Aprende los conceptos básicos, como celdas, filas, columnas, hojas de trabajo y ingresar datos en las celdas. Puedes ingresar números, texto y fechas de manera sencilla.
Si no haz adquirido el material de apoyo, lo puedes conseguir aqui
Componentes Básicos de una Hoja de Cálculo de Excel
En esta parte, te mostraré cómo se llaman todos los componentes más básicos en Excel, así que presta mucha atención ya que estos nombres se usarán en las siguientes lecciones.
Después de abrir Excel, se te presentará una pantalla, aquí puedes optar por crear un libro en blanco, utilizar una plantilla o también puedes ver tus Libros (archivos) usados recientemente.
Para esta lección crearemos un libro en blanco.
1.- Libro de Excel:
Un libro de Excel es el archivo completo que puede contener una o más hojas de cálculo. La interfaz de Excel puede parecer compleja al principio, pero entender sus elementos clave facilitará tu navegación y uso eficiente de la aplicación.
Aquí tienes una imagen de la interfaz inicial, verás en tu pantalla esta imagen o muy parecida…
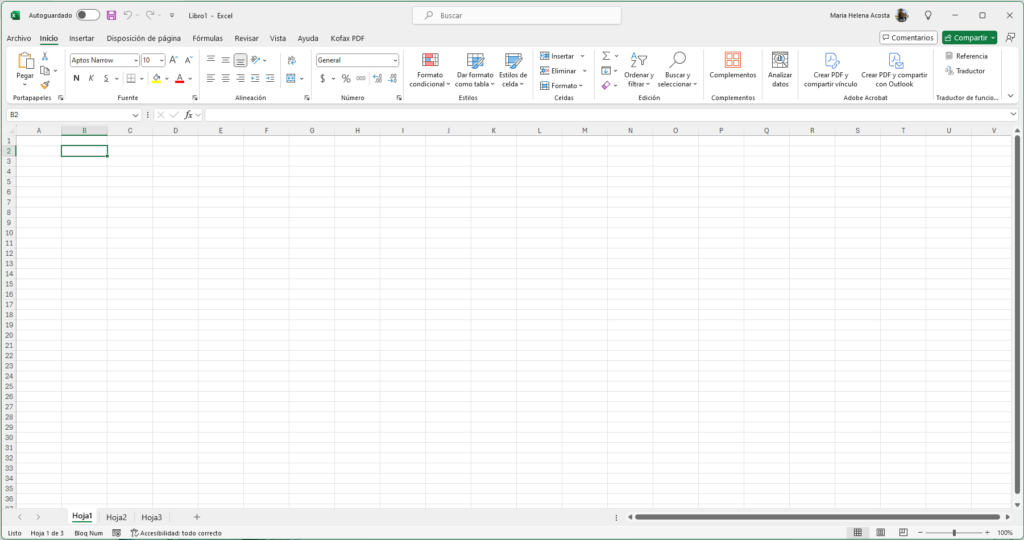
2.- Cinta de Opciones:
En la parte superior de la ventana de Excel, encontrarás la cinta de Opciones que contiene pestañas como «Archivo», «Inicio», «Insertar», «Diseño de página», etc. Cada pestaña contiene iconos, imágenes pequeñas, algunas de las cuales están etiquetadas y tienen sus propias opciones relacionadas con las funciones específicas de Excel. La pestaña activa está resaltada, según la versión con que trabajes esto puede cambiar, en esta versión está subrayada en verde.
Luego tenemos los íconos, que son las imágenes pequeñas que a menudo están etiquetadas.

El tamaño de los íconos y sus etiquetas depende del tamaño de la pantalla, lo que significa que Excel se ve diferente según la cantidad de pantalla que ocupa Excel.
A medida que achicamos la ventana de Excel, los iconos se hacen más pequeños y las descripciones desaparecen.
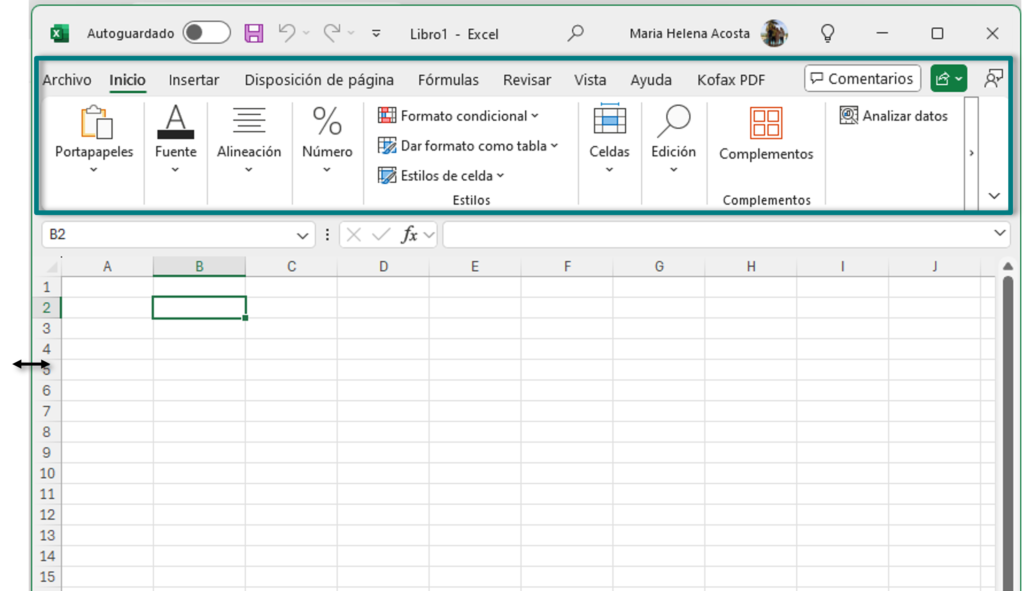
4.-Barra de Fórmulas:
La barra de fórmulas está ubicada debajo de la cinta de opciones, la cajita pequeña de la izquierda muestra la ubicación de la celda activa y la caja grande mostrará la fórmula o contenido de la celda activa. Puedes ingresar datos directamente aquí o editar fórmulas.

5.-Área de Trabajo:
Es la página individual en Excel. Puedes tener múltiples hojas de trabajo en un solo libro de Excel. Las hojas se identifican por pestañas en la parte inferior de la ventana. Puedes hacer clic en estas pestañas para cambiar entre hojas.
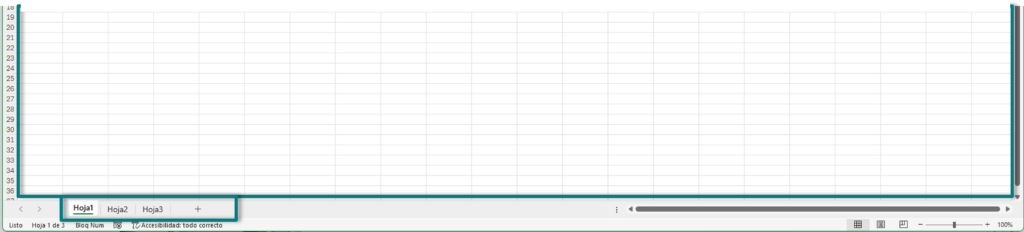
Hay 3 hojas de trabajo en este libro de Excel. El número de hojas de trabajo en un archivo nuevo depende de la configuración. Puedes agregar 2 más haciendo clic en el signo más.
Cada hoja de trabajo tiene un nombre diferente. Para cambiar de hoja, simplemente haces clic en su nombre. Para cambiar el nombre de la hoja, haz doble clic en el nombre actual. Luego escribe el nuevo nombre y presiona Entrar (Enter) para guardarlo. Al hacer clic con el botón derecho en el nombre de la hoja, aparece el menú con todos los diferentes comandos relacionados con las hojas.
Como esta es la primera lección, lo mantendremos simple cambiando el color de la pestaña. El nuevo color solo será visible después de seleccionar otra hoja, ya que la pestaña de la hoja activa siempre es blanca.
Si deseas duplicar el contenido de una hoja de trabajo, aqui tendrás más detalles: ¿Cómo duplico una hoja de trabajo en Excel?
6.- Columnas y Filas:
Las columnas están etiquetadas con letras (A, B, C, …) y las filas con números (1, 2, 3, …). Puedes seleccionar una celda específica haciendo clic en su intersección, y puedes seleccionar columnas o filas completas haciendo clic en sus encabezados.
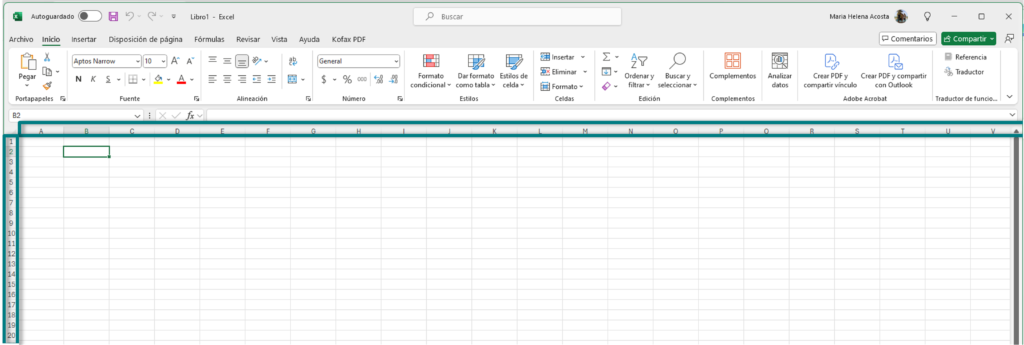
7.- Celdas:
Todos los pequeños rectángulos en cada hoja de trabajo se llaman celdas. Cada celda tiene una fila y una columna. En la imagen nos ubicamos en la celda B2, que está en la fila 2, columna B.
Como puedes ver, la fila y la columna activas tienen un color más oscuro. Puedes ubicarte en una celda haciendo clic izquierdo sobre ella o usando las flechas de su teclado. La celda activa tiene un borde en negrita a su alrededor. Su ubicación se muestra en el cuadro de nombre.
Cuando se ingresan datos en una celda, también aparecen en la barra de fórmulas.
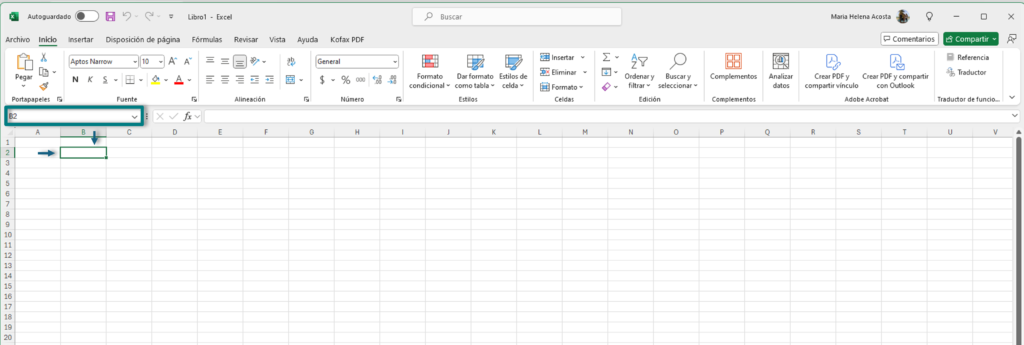
Después de que hayas ingresado cualquier dato en una celda, presiona la tecla Entrar (Enter) en tu teclado. También puede ingresar texto en la barra de fórmulas y aparecerá en la celda activa. Es posible seleccionar más de una celda a la vez.
Hay otros elementos que se utilizará a medida que avances…
Ejercicio práctico 01.1:
Vamos a ver un ejemplo práctico creando una lista de contactos:
- Nombre: Introduce los nombres en la columna A.
- Teléfono: Introduce los números de teléfono en la columna B.
- Correo Electrónico: Introduce las direcciones de correo en la columna C.
Debe verse algo así:
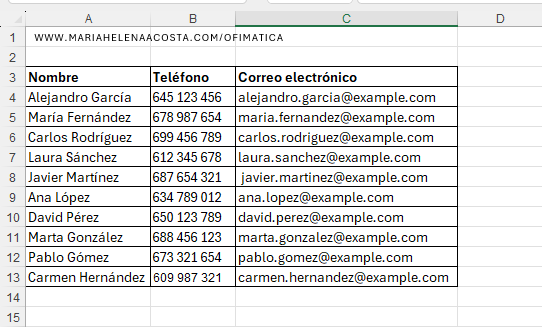
Guardar y Abrir Archivos
Una vez que hayas ingresado tus datos, es crucial guardarlos para no perder tu trabajo. Puedes guardar tu archivo yendo a Archivo>Guardar como y eligiendo la ubicación y el nombre del archivo. Para abrir un archivo existente, sigue los mismos pasos y selecciona Abrir.
Más Conceptos Básicos en Excel
Adicional a los componentes mencionados, hay conceptos básicos adicionales que te ayudarán a comenzar a trabajar con hojas de cálculo en Excel:
- Copiar, Cortar y Pegar: Puedes copiar (Ctrl+C), cortar (Ctrl+X) y pegar (Ctrl+V) celdas o rangos de celdas para duplicar o mover datos.
- Formato de Celda: Puedes aplicar formato a las celdas, cambiando el tipo de letra, el tamaño, el color de fondo y otros estilos desde la pestaña «Inicio» en la cinta de opciones.
- Fórmulas y Funciones: Puedes realizar cálculos utilizando fórmulas. Las funciones predefinidas, como SUMA, PROMEDIO, MAX, MIN, entre otras, simplifican el proceso de realizar operaciones en los datos.
- Gráficos: Excel permite la creación de gráficos a partir de los datos en tus hojas de cálculo. Los gráficos facilitan la visualización de tendencias y patrones.
- Ordenar y Filtrar: Puedes organizar datos alfabéticamente o numéricamente y filtrarlos para mostrar solo la información relevante.
- Autollenado: Excel ofrece la función de autollenado, que puede completar automáticamente patrones de datos o fórmulas cuando arrastras el controlador de autollenado sobre un rango de celdas.
- Guardar y Abrir: Puedes guardar tus libros de Excel en formatos específicos y abrir archivos existentes. Excel guarda automáticamente los cambios en el libro actual.
Sigue la lección y ve haciendo los ejemplos según se indica en el video.
Formas Comunes de Ingreso de Datos
En Excel, hay varias formas de ingresar datos, y cada una tiene su uso específico. A continuación, se detallan algunas de las más comunes:
1.- Valores Numéricos:
Para ingresar valores numéricos en Excel, selecciona la celda deseada y escribe el número. Puedes utilizar operadores matemáticos como suma (+), resta (-), multiplicación (*) y división (/) directamente en las celdas para realizar cálculos simples.
Uso: Representa cantidades numéricas como ingresos, gastos, cantidades, etc.
2.-Texto:
El ingreso de texto en Excel es útil para etiquetar datos o proporcionar descripciones. Puedes escribir directamente en la celda deseada y ajustar el formato del texto según sea necesario.
Uso: Para etiquetas, nombres, descripciones u otra información basada en texto.
3.-Fecha y Hora:
Para ingresar fechas y horas en Excel, selecciona la celda y escribe la fecha o la hora deseada. Puedes usar formatos predefinidos o personalizar el formato según tus necesidades.
Uso: Lleva un registro de eventos, plazos o cualquier otra información relacionada con el tiempo.
4.-Símbolos:
Agregar símbolos especiales en Excel te permite representar datos específicos y mejorar la apariencia de tus hojas de cálculo. Puedes insertar símbolos desde la pestaña de Insertar o directamente en las celdas según sea necesario.
Uso: Enriquece el contenido de tus hojas de cálculo y mejora la presentación visual.
5.-Referencias a Otras Celdas:
Las referencias a otras celdas en Excel te permiten realizar cálculos dinámicos. Puedes escribir la dirección de la celda a la que deseas hacer referencia directamente en la fórmula.
Uso: Realiza cálculos basados en valores de celdas específicas en la hoja de cálculo.
6.-Notas y Comentarios:
Las notas y comentarios en Excel son útiles para añadir aclaraciones o detalles sobre los datos. Puedes insertar comentarios desde la pestaña Revisar y estos aparecerán cuando pases el cursor sobre la celda.
Uso: Anota aclaraciones, instrucciones o cualquier detalle relevante asociado a una celda.
7.-Fórmulas y Funciones:
Las fórmulas y funciones en Excel te permiten realizar cálculos complejos y automatizar tareas. Puedes ingresar fórmulas directamente en la barra de fórmulas o utilizar las funciones predefinidas disponibles en Excel.
Uso: Realiza cálculos basados en los datos presentes en otras celdas.
Forma de Introducir Datos
En Excel, puedes introducir datos de varias maneras. Por ejemplo, puedes ingresar información en una sola celda, en varias celdas simultáneamente o incluso en múltiples hojas de cálculo al mismo tiempo. La celda activa se distingue por sus bordes resaltados y su ubicación se muestra en el cuadro de nombre.
Además, Excel ofrece la flexibilidad de aplicar diferentes formatos a los datos para mejorar su presentación. También puedes ajustar diversas configuraciones para optimizar el proceso de ingreso de datos, haciéndolo más eficiente y fácil de gestionar.
Ejercicio práctico 01.2:
Vamos a ver un ejemplo práctico Ingresando diferentes datos en una hoja de Excel:
- Números: Escribe 1000.99 en la celda C4
- Texto: Escribe tu nombre en la celda C5
- Fecha y Hora: escribe la fecha de hoy en la celda C6
- Símbolos: Inserta un símbolo desde el menú o con una combinación de teclas (sigue las indicaciones del video)
- Referencia a otra celda: Escribe en cualquier celda vacia =C4 y verás cómo repite los datos que se escribieron en esa celda
- Formulas y Funciones: escribe en cualquier celda vacia =1+2 y verás que muestra el resultado en la celda y la operación en la barra de fórmulas
Debe verse algo así:
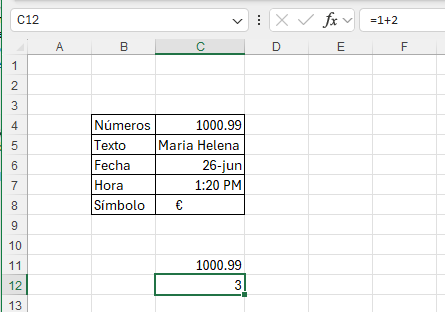
Información Adicional – Funciones del cursor en Excel:
En Excel, el cursor del ratón cambia de forma según la acción que estés realizando. Aquí te explico algunas de las imágenes del cursor más comunes y qué significan:
Cursor de Selección de Comandos(Flecha inclinada blanca o negra):
Forma de una flecha de selección inclinada a la izquierda. Usualmente aparece cuando el ratón está sobre la cinta de opciones, menús emergentes o un comando. Haz clic y se activa el comando.
Cursor de Selección (Cruz Blanca o Selección de Celdas):
Forma una cruz blanca grande. Indica que puedes seleccionar celdas. Usualmente aparece cuando el ratón está sobre el área de la hoja de cálculo. Haz clic y arrastra para seleccionar un rango de celdas.
Cursor de Relleno (Cruz Negra o Control de Relleno):
Forma una cruz negra pequeña. Aparece cuando el cursor se coloca en la esquina inferior derecha de una celda o un rango seleccionado, en el pequeño cuadro de relleno. Permite arrastrar para copiar el contenido de la celda a las celdas adyacentes.
Cursor de Movimiento (Flechas de Movimiento):
Forma cuatro flechas apuntando en diferentes direcciones. Aparece cuando colocas el cursor en el borde de una celda seleccionada o un rango. Indica que puedes mover la selección a otra parte de la hoja. Haz clic y arrastra para mover las celdas seleccionadas.
Cursor de Ajuste de Tamaño de Columna/Fila (Flecha de Redimensionamiento):
Forma una flecha doble (horizontal para columnas y vertical para filas). Aparece cuando colocas el cursor en el borde entre los encabezados de columnas o filas. Permite ajustar el tamaño de la columna o fila. Haz clic y arrastra para redimensionar.
Cursor de Selección de Columna/Fila Completa (Flecha Negra):
Forma una flecha negra que apunta hacia abajo (para columnas) o hacia la derecha (para filas). Aparece cuando colocas el cursor sobre el encabezado de una columna o fila. Haz clic para seleccionar toda la columna o fila.
Cursor de Edición de Texto (I-Beam):
Forma un cursor en forma de letra «I». Aparece cuando el cursor está sobre el texto dentro de una celda. Indica que puedes editar el contenido de la celda. Haz clic para entrar en modo de edición.
Conocer estos cursores y sus funciones te ayudará a trabajar de manera más eficiente en Excel, ya que cada uno está diseñado para facilitar una tarea específica.
Ahora que conoces los conceptos básicos y la interfaz de Excel, estás listo para empezar a explorar esta poderosa herramienta. Recuerda practicar y experimentar para familiarizarte aún más.
¡Buena suerte y feliz aprendizaje!
Continuación del Aprendizaje de Excel Básico
Si realmente quieres aprender a usar Excel, Descubre cómo las fórmulas básicas pueden transformar tu eficiencia en Excel!
te recomiendo continuar con estas lecciones de acuerdo con la secuencia. con la próxima lección:
02. Fórmulas y Funciones Básicas
Aprende a usar fórmulas esenciales como SUM, AVERAGE, COUNT, y más. Este tema te enseñará cómo realizar cálculos básicos y automatizar tareas repetitivas.
Suscríbete a mi canal de YouTube @masqueexcel
Si tienes alguna duda, escríbela en los comentarios para solventarla…
Otros artículos de mi página que podrían interesarte:
-
30.05.2020
¿Cómo demostrar mi Nivel de Excel? | Test rápido
Este test de evaluación de conocimientos en Excel pretende evaluar cuánto sabes teóricamente de este programa. ...
EXCEL Nivel Básico Nivel Intermedio Preguntas Frecuentes Continue reading... -
09.06.2020
¿Cómo duplico una hoja de trabajo en Excel?
Aquí te explico cómo duplicar una hoja de trabajo en Excel y que se conserven las fórmulas y formatos intactos....
EXCEL Nivel Básico Preguntas Frecuentes -
12.06.2020
¿Cómo eliminar e Insertar filas y columnas en una tabla en Excel?
En el momento que quieras eliminar o insertar filas o columnas dentro de una Tabla puedes hacerlo sin dañar la información que tengas en cualquier área de la hoja...
EXCEL Nivel Básico Preguntas Frecuentes -
24.05.2020
¿Cómo hago para que Excel no redondee?
Aprende a usar el comando Aumentar Decimales en Excel para mostrar números con mayor precisión, sin redondeo automático. Mejora la presentación de tus datos con este sencillo truco....
EXCEL Nivel Básico Preguntas Frecuentes -
11.06.2020
¿Cómo personalizar las tablas en Excel con un nombre?
Aprende la importancia de nombrar tus tablas en Excel y cómo hacerlo correctamente para mejorar la claridad y funcionalidad en tus hojas de cálculo....
EXCEL Nivel Básico Preguntas Frecuentes
Si tienes alguna duda, escríbela en los comentarios para solventarla…
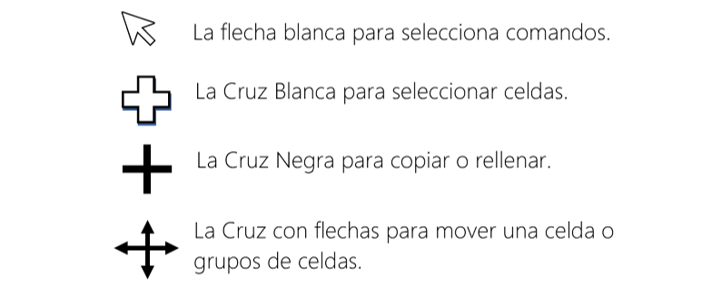





Lourdes
Posted at 15:22h, 25 junioExcelente articulo de tu curso de excel. Gracias