
28 Ago 08.Tabla Dinámica de Excel. Clasifica y Resume datos
La Tablas Dinámica en Excel es una de las herramientas más poderosas para analizar, clasificar y resumir grandes volúmenes de datos. Con ellas, puedes transformar datos complejos en informes claros y concisos, facilitando la toma de decisiones basada en la información obtenida. En este artículo, te guiaré paso a paso en la creación de una tabla dinámica, explicando sus componentes esenciales, los errores más comunes que se pueden cometer, y cómo evitarlos. Además, te sugeriré imágenes que pueden complementar y reforzar estos conceptos.
¿Qué es una Tabla Dinámica en Excel?
Una tabla dinámica en Excel es una herramienta que te permite reorganizar, clasificar y resumir datos sin necesidad de modificarlos en la fuente original. Con una tabla dinámica, puedes agrupar datos, calcular totales y promedios, y presentar la información de manera más comprensible.
Por ejemplo, si tienes un listado de las compras realizadas por cada persona en casa, una tabla dinámica en Excel te permitirá resumir esas compras por persona, por producto, o por cualquier otra categoría que tengas en tus datos, fijate en el ejemplo:

Cómo Crear una Tabla Dinámica en Excel: Paso a Paso
-
-
- Selecciona los datos: Antes de crear una tabla dinámica, asegúrate de que tu conjunto de datos esté bien organizado. Las columnas deben tener encabezados claros y no debe haber filas en blanco.
- Inserta la Tabla Dinámica:
- Ve a la pestaña Insertar en la cinta de opciones.
- Haz clic en Tabla Dinámica.
-

-
-
-
- En la ventana emergente, selecciona el rango de datos que quieres incluir en la tabla dinámica. Puedes optar por crearla en una nueva hoja de cálculo o en la misma hoja donde están los datos originales.
- Configura los Campos de la Tabla Dinámica:
- Filas: Arrastra el campo que quieres que aparezca como filas en la tabla dinámica.
- Columnas: Arrastra el campo que deseas ver como columnas.
- Valores: Este campo suele contener datos numéricos. Arrastra el campo que deseas resumir, como sumas o promedios.
- Filtros: Si quieres poder filtrar los datos que se muestran en la tabla dinámica, arrastra el campo correspondiente a esta área.
- Diseño y Formato:
- Personaliza el diseño de tu tabla dinámica desde la pestaña Diseño. Puedes cambiar la disposición, colores, y formato de la tabla para que se ajuste a tus necesidades.
-
-
Para editar una tabla dinámica es obligatorio ubicarte en cualquier área dentro de la tabla dinámica para que se active el menú
Componentes de una Tabla Dinámica
Los campos de la tabla dinámica en Excel son componentes clave que permiten estructurar y organizar los datos dentro de la tabla dinámica. Cada campo corresponde a una columna en tu conjunto de datos original y se utiliza para definir cómo se agrupan, resumen, y presentan los datos en la tabla dinámica. Los campos se dividen en cuatro categorías principales:
 1. Campos de Filas:
1. Campos de Filas:
Estos campos determinan cómo se agrupan los datos en las filas de la tabla dinámica. Por ejemplo, si estás analizando datos de ventas y seleccionas «Producto» como campo de filas, cada fila en la tabla dinámica representará un producto diferente.
2. Campos de Columnas:
Al igual que los campos de filas, los campos de columnas agrupan datos, pero lo hacen horizontalmente a lo largo de la parte superior de la tabla dinámica. Por ejemplo, si seleccionas «Mes» como campo de columnas, cada columna representará un mes diferente.
3. Campos de Valores :
Este es quizás el campo más importante, ya que contiene los datos numéricos que quieres resumir o analizar. Por ejemplo, si tienes un campo «Ventas», lo arrastras a la sección de valores, donde Excel sumará automáticamente las ventas para las combinaciones de fila y columna seleccionadas.
4. Campos de Filtros:
Los campos de filtros permiten filtrar los datos mostrados en la tabla dinámica. Si, por ejemplo, seleccionas «Región» como campo de filtro, podrás elegir una región específica para ver solo los datos relacionados con ella, sin alterar el resto de la tabla dinámica.
Cómo Configurar los Campos de la Tabla Dinámica:
-
- Arrastrar y Soltar: En la Lista de Campos de la Tabla Dinámica en Excel, puedes arrastrar los nombres de las columnas hacia las áreas correspondientes (Filas, Columnas, Valores, Filtros) para configurar tu tabla dinámica.
- Modificar el Tipo de Cálculo: En los campos de valores, puedes cambiar el tipo de cálculo, como pasar de suma a promedio o cuenta.
- Reorganizar Campos: Puedes mover los campos entre las diferentes áreas para cambiar la estructura de la tabla dinámica y ver los datos desde diferentes perspectivas.
Los campos de la tabla dinámica te dan la flexibilidad de analizar grandes conjuntos de datos de manera rápida y efectiva, permitiéndote obtener insights clave sin necesidad de modificar la base de datos original.
Si la lista de campos no aparece automáticamente al crear la tabla dinámica o deseas ocultarla, puedes hacer clic en cualquier celda de la tabla dinámica para que aparezca el menú contextual. Luego en Analizar tabla dinámica veras la opción a tu derecha, selecciona Lista de campos en la pestaña Analizar o Opciones en la cinta de opciones.

Errores Comunes al Usar Tabla Dinámica en Excel y Cómo Evitarlos
-
-
- Datos sin encabezados claros: Uno de los errores más comunes es intentar crear una tabla dinámica en Excel a partir de datos que no tienen encabezados claros o están mal organizados. Asegúrate de que cada columna tenga un nombre único y descriptivo.
- Incluir filas o columnas en blanco: Las filas o columnas vacías pueden causar problemas en la tabla dinámica. Antes de crearla, revisa que no haya espacios en blanco innecesarios.
- Actualizar la tabla dinámica: Si añades o modificas datos en tu hoja de cálculo, recuerda actualizar la tabla dinámica para reflejar los cambios. Haz clic en Actualizar en la pestaña Analizar de la tabla dinámica.
- No revisar los campos de valores: Asegúrate de que los campos de valores estén configurados correctamente. Si deseas sumar datos, verifica que el campo esté configurado como «Suma» y no como «Cuenta», que es el valor predeterminado en algunos casos.
-
Antes de Crear una Tabla Dinámica te recomiendo leer Dar formato como Tabla a tus datos.
¿Por qué debo darle formato como tabla a mis datos?
Porque relaciona fácilmente los datos con la Tabla Dinámica en Excel. Aquí te muestro cómo crear una:
-
-
-
-
- Selecciona los datos y,
- Haz clic en el menú en Insertar > Dar formato como tabla > Aceptar o usar la combinación de teclas Ctrl + T.
-
-
-

Ahora tienes una Tabla, que te brinda características especiales. Para empezar:
-
-
-
- Tanto la Tabla como cada encabezado de ella representa a un nombre definido.
- Puedes cambiar fácilmente el diseño a tu gusto.
- Puedes crear nuevas filas manteniendo el formato. En la celda vacía debajo del último dato, escribe algo y, después, presiona ENTRAR aparece una nueva fila para la Tabla.
- Puedes también crear columnas: En la esquina inferior derecha de la Tabla, haz clic en el controlador de tamaño y arrástralo a las dos columnas de la derecha. Observa cómo se crean las dos columnas, cómo se les aplica formato y cómo se rellena automáticamente el texto.
- También puedes eliminar esta condición siempre entando el cursor dentro de la tabla, selecciona Diseño de tabla > Convertir a Rango.
-
-
Toma en cuenta las opciones que refleja la ventana emergente: imprescindible tener una Tabla o rango seleccionado, esto lo hace por defecto y si deseas la tabla en una hoja nueva o en una hoja existente.
Listo tenemos una Tabla dinámica en Excel. Al crearla se puede diseñar y agregar argumentos tantos como se necesiten, siempre fijándote en la nueva opción del menú que se activa cuando estas sobre cualquier dato de la tabla dinámica: Análisis de tabla dinámica y Diseño
Este video ofrece una explicación visual que complementa la información que acabas de leer en este artículo.
Continúa con la secuencia del Curso Básico de Excel
¡Mantén la vista en lo importante mientras exploras todos tus datos!
Aprende a inmovilizar y dividir hojas de cálculo para manejar grandes volúmenes de datos sin perder de vista la información clave. Continua con el siguiente tema del curso:
09.Inmovilizar y Dividir hojas en Excel
Utilizarlas adecuadamente te permitirá optimizar tu flujo de trabajo, asegurando que siempre tengas la información crucial visible mientras navegas por diferentes partes de tu hoja.
Sígueme en Instagram @masqueexcel
Si no has adquirido el material de apoyo, podrá conseguirlo aquí. Contiene todos los libros de Excel usados en los videos del curso Básico de Excel, con pestañas adicionales que ofrecen información complementaria. Al usarlos, podrás familiarizarte con la interfaz de Excel y realizar los ejercicios prácticos junto con los videos. Adquirir este material no solo apoyará este trabajo, sino que también te proporcionará una valiosa herramienta para dominar Excel.
¡Haz clic en el enlace para obtener el material de apoyo y continúa mejorando tu habilidad en Excel hoy mismo!
Consulta más sobre Tabla Dinámica en Excel:
Las tablas dinámicas son una herramienta esencial para cualquier usuario de Excel que necesite analizar y resumir grandes cantidades de datos de manera eficiente. A través de este artículo, has aprendido los conceptos básicos, el proceso de creación, y cómo evitar los errores comunes que pueden surgir. Ahora estás listo para aplicar estos conocimientos en tus propias hojas de cálculo.
Para continuar tu aprendizaje, te invito a ver la Master Class sobre Tabla Dinámica en Excel. Esta clase consta de dos videos donde profundizo el uso de tablas dinámicas, desde el diseño básico hasta la agrupación de datos y la modificación avanzada. No importa si eres principiante, esta master class está diseñada para guiarte paso a paso.
- PARTE I: Tutorial sobre Tabla Dinámica | diseña y modifica datos según lo requieras
- PARTE II: Tutorial sobre Tabla Dinámica |Agrupar campos de fechas o elementos
Si tienes alguna duda, escríbela en los comentarios para solventarla…
Información complementaria:
-
¿Cómo demostrar mi Nivel de Excel? | Test rápido
Este test de evaluación de conocimientos en Excel pretende evaluar cuánto sabes teóricamente de este programa. ...
-
¿Cómo duplico una hoja de trabajo en Excel?
Aquí te explico cómo duplicar una hoja de trabajo en Excel y que se conserven las fórmulas y formatos intactos....
-
¿Cómo eliminar e Insertar filas y columnas en una tabla en Excel?
En el momento que quieras eliminar o insertar filas o columnas dentro de una Tabla puedes hacerlo sin dañar la información que tengas en cualquier área de la hoja...
-
¿Cómo hago para que Excel no redondee?
Aprende a usar el comando Aumentar Decimales en Excel para mostrar números con mayor precisión, sin redondeo automático. Mejora la presentación de tus datos con este sencillo truco....
-
¿Cómo personalizar las tablas en Excel con un nombre?
Aprende la importancia de nombrar tus tablas en Excel y cómo hacerlo correctamente para mejorar la claridad y funcionalidad en tus hojas de cálculo....
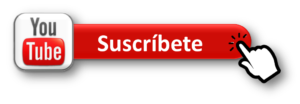





No Comments