
22 Ago 05.Formato de Celdas en Excel. Presentación de tus Datos
El formato de celdas en Excel es una habilidad esencial para garantizar que tus informes y documentos no solo sean funcionales sino también visualmente atractivos y fáciles de leer. Un buen formato no solo mejora la apariencia de tus datos, sino que también refuerza la precisión y confiabilidad de la información presentada. A continuación, te guiaré a través de un proceso paso a paso para formatear celdas, columnas y filas en Excel, desde los conceptos básicos hasta algunas técnicas más avanzadas.
Importancia del Formato de celdas en los Informes
El formato de celda adecuado en tus libros de Excel es crucial, ya que a menudo los usuarios no tienen otra fuente de información y juzgan la calidad de tu trabajo basándose en dos aspectos:
- Realismo de los números: Los datos deben parecer precisos y bien calculados.
- Aspecto general del informe: Un formato pobre puede llevar a pensar que el enfoque en la precisión de los datos es igualmente descuidado.
Es fácil detectar errores de formato, pero mucho más difícil identificar errores en los datos, por lo que un buen formato es esencial para la credibilidad de tu trabajo.
Dos Métodos para Formatear celdas en Excel
Existen dos maneras principales de formatear celdas en un libro de Excel:
- Uso de estilos predeterminados: Excel ofrece una serie de estilos predefinidos para tablas, gráficos, etc., que son útiles para principiantes. Estos estilos permiten crear rápidamente un formato básico y limpio, pero pueden ser limitantes si buscas personalización total.
- Formato manual: Este método otorga mayor control sobre cada elemento del diseño, permitiendo un nivel de personalización mucho mayor. Sin embargo, puede requerir más tiempo y experiencia.
Ejercicios Prácticos para diferentes Formatos de Celda
Formato en un grupo de celdas o Tabla Básica
Para dar Formato a unos datos supongamos que tienes una tabla en la que los datos no se muestran completamente debido al ancho insuficiente de las columnas. Aquí te muestro cómo solucionar esto paso a paso:
- Ajuste de ancho de columnas:
- Selecciona las columnas que contienen datos desbordados.
- Haz doble clic en la línea que separa las columnas para que se ajusten automáticamente al contenido más amplio.
- Si prefieres un ajuste manual, puedes arrastrar la línea de la columna hasta el ancho deseado.
- Formato de números:
- Selecciona las celdas que contienen números.
- Haz clic derecho y selecciona Formato de celdas.
- En la pestaña Número, elige la categoría Número, configura los decimales en cero, marca la opción Usar separador 1000 y presiona Aceptar.
- Aplicación de bordes:
- Selecciona toda la tabla usando el atajo Ctrl + A.
- Haz clic derecho y selecciona un estilo de borde, como Todos los bordes o Bordes exteriores gruesos.
- Repite el proceso para los encabezados de fila y columna, si es necesario.
Formato de celda más personalizado:
Continuando con el ejemplo anterior también puedes hacer mucho más por tus datos con estos pasos:
- Fusión de celdas:
- Selecciona las celdas que deseas fusionar.
- Haz clic derecho y selecciona Fusionar y centrar para combinar las celdas en una sola.
- Ajuste de alineación:
- Si después de fusionar las celdas deseas centrar el texto, selecciona la celda y haz clic en Alineación central en la pestaña Inicio.
- Cambio de color de fondo:
- Selecciona las celdas que deseas colorear.
- Haz clic derecho, selecciona el icono de la lata de pintura, elige el color deseado y aplícalo.
Uso de Estilos Predeterminados con Formato de Tabla
Excel también ofrece una variedad de estilos predefinidos para formatear rápidamente tus tablas:
- Aplicar un estilo de tabla:
- Activa cualquier celda dentro de tu tabla.
- Ve a la pestaña Inicio y selecciona Dar formato como tabla.
- Elige un estilo de color de la lista.
- Confirma el área de la tabla y haz clic en Aceptar.
- Eliminar el filtro de encabezado:
- Si los encabezados de la tabla muestran símbolos de filtro, puedes desactivarlos yendo a Ordenar y filtrar en la pestaña Datos, o usando el atajo Ctrl + Shift + L.
Formato de Gráficos
Excel también permite cambiar el estilo de los gráficos de forma rápida y sencilla:
- Modificar estilo de gráfico:
- Selecciona tu gráfico y haz clic en el icono del pincel que aparece junto a él.
- Escoge un estilo y color que se ajuste a la temática de tu informe.
- Formato de texto en gráficos:
- Selecciona el título del gráfico y aplica un estilo de texto desde la pestaña Formato.
Consejos Finales
- Copiar formato: Usa el Copiar formato para aplicar rápidamente el mismo estilo a otras celdas o rangos.
- Ocultar/Mostrar filas y columnas: Haz clic derecho en los números de fila o letras de columna y selecciona Ocultar para hacerlas invisibles. Selecciona las filas o columnas adyacentes y elige Mostrar para volverlas a mostrar.
- Ajustar texto en celdas: Si necesitas que el texto se ajuste a varias líneas, usa la opción Ajustar texto en la pestaña Inicio o en el menú Formato de celdas.
Recuerda que un buen formato no solo mejora la presentación de tu documento, sino que también facilita la interpretación y análisis de los datos. Por lo tanto, es fundamental aprender a manejar estas herramientas de formato en Excel para garantizar la calidad y profesionalismo de tu trabajo.
Material complementario para estudiar
Te invito a explorar dos artículos que complementan perfectamente lo que hemos aprendido sobre el formato de celdas.
Una pequeña introducción de las opciones que tienes para resaltar, comparar o inspeccionar datos automáticamente utilizando el formato condicional, y descubre cómo evitar que Excel redondee tus números para mantener la precisión en tus informes. Estos artículos te proporcionarán herramientas adicionales para perfeccionar tus habilidades y asegurar que tus documentos tengan el aspecto y la exactitud que deseas.
¡No te los pierdas!
¿Quieres ver cómo se aplican estos conceptos de formato de celdas en Excel de manera práctica?
Te invito a ver el video explicativo donde te muestro, paso a paso, cómo llevar a cabo cada uno de los ejemplos mencionados.
¡No te lo pierdas y domina el formato de celdas para tus informes y tablas en Excel!
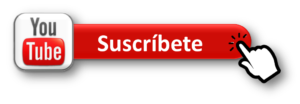 Sígueme en Instagram @masqueexcel
Sígueme en Instagram @masqueexcel
Siguiente tema del Curso Básico de Excel
¡Olvídate de las ediciones manuales y deja que Excel haga el trabajo por ti!
Descubre cómo usar las herramientas de buscar y reemplazar para hacer cambios masivos en tus datos de manera rápida y eficiente. Continua con estas lecciones de acuerdo con la secuencia:
IMPORTANTE SABER:
Si no has adquirido el material de apoyo, podrá conseguirlo aquí. Contiene todos los libros de Excel usados en los videos del curso Básico de Excel, con pestañas adicionales que ofrecen información complementaria. Al usarlos, podrás familiarizarte con la interfaz de Excel y realizar los ejercicios prácticos junto con los videos. Adquirir este material no solo apoyará este trabajo, sino que también te proporcionará una valiosa herramienta para dominar Excel.
¡Haz clic en el enlace para obtener el material de apoyo y continúa mejorando tu habilidad en Excel hoy mismo!
-
Cómo Encontrar el Último y Penúltimo Valor en Excel
En este artículo, te enseñaré dos fórmulas avanzadas de Excel para encontrar el último y el penúltimo valor en una fila sin necesidad de ordenar datos manualmente...
EXCEL Nivel Intermedio Preguntas Frecuentes y Plantillas 0 Likes Continue reading... -
Indicadores Financieros: cómo interpretar la salud de tu empresa
Aprende qué son, cómo se calculan y cuál es el indicador financiero ideal para unas finanzas saludables. ...
EXCEL Preguntas Frecuentes y Plantillas 2 Likes -
¿Por qué mis fórmulas en Excel no funcionan al copiarlas?
Si alguna vez has copiado una fórmula en Excel solo para darte cuenta de que los resultados no tienen sentido, es posible que no estés utilizando referencias absolutas correctamente. Descubre cómo mantener tus referencias de celda fijas y evitar errores comunes que pueden arruinar tus cálculos....
EXCEL Nivel Básico Preguntas Frecuentes y Plantillas 2 Likes -
¿Y si no tengo Excel? Asegúrate de tener Excel en tu ordenador
¿No tienes Excel en tu ordenador? Descubre opciones gratuitas y alternativas en línea para trabajar con hojas de cálculo sin necesidad de Microsoft Excel....
EXCEL Nivel Básico Preguntas Frecuentes y Plantillas 6 Likes -
Formato Condicional en Excel: formatos automáticos a tus datos
El Formato Condicional en Excel es muy útil para diferenciar valores automáticamente mediante formatos de celda, conoce su utilidad...
EXCEL Nivel Básico Preguntas Frecuentes y Plantillas 0 Likes
Si tienes alguna duda, escríbela en los comentarios para solventarla…





No Comments