
03 Sep 10.Imprimir en Excel. Configuración de Página
Imprimir en Excel, aunque pueda parecer sencillo, implica mucho más que simplemente pulsar el botón de imprimir. Este artículo te guiará a través de los pasos esenciales para asegurarte de que tus hojas de cálculo se impriman correctamente y con la mejor presentación posible, evitando sorpresas desagradables al momento de revisar el resultado impreso.
Vista Preliminar de Impresión e Imprimir
Desde esta ventana podrá visualizar cómo se verá una hoja de cálculo una vez impresa. Esto es útil para identificar cualquier problema en la distribución de los datos antes de imprimir.
Es fundamental verificar cómo se verá tu hoja de cálculo en papel. Utiliza el atajo de teclado Ctrl + P o ve a Archivo > Imprimir para obtener una vista previa de la impresión.

Este paso es crucial para detectar problemas como la división inapropiada de la hoja en múltiples páginas. A menudo, Excel divide automáticamente la hoja en varias páginas, como ocurre en nuestro ejemplo, donde la hoja fue dividida en ocho páginas.
Puedes navegar por las páginas de vista previa utilizando las flechas o los botones Page Up y Page Down en tu teclado. Esta revisión te permite anticipar y corregir errores, como el corte de información importante, antes de realizar la impresión.
Ajuste de Saltos de Página
Para preparar correctamente un archivo para imprimir, accede a la Vista previa de salto de página. Las líneas azules continuas y punteadas indican cómo Excel dividirá la hoja al imprimirla. Las áreas dentro del fondo blanco son las que se imprimirán, mientras que las zonas grises no lo serán, ya que corresponden a celdas vacías.

Puedes ajustar estos saltos de página arrastrando las líneas punteadas con el ratón para que coincidan con las líneas continuas, asegurando que toda la información importante quede dentro del área de impresión deseada. Esto es especialmente útil cuando tienes columnas o filas vacías que no deseas que ocupen espacio en las páginas impresas.
Definir el Área de Impresión
El siguiente paso es definir con precisión la sección específica de la hoja de cálculo que se deseas imprimir. Definir el área de impresión permite excluir celdas vacías o datos irrelevantes que no se necesiten en la copia impresa.
Arrastra las líneas azules continuas hacia las filas y columnas relevantes, puedes limitar el área de impresión a las secciones que realmente deseas imprimir. En nuestro ejemplo, esto se realiza para evitar que la Columna A y las primeras tres filas, que están vacías, ocupen espacio innecesario.
Una configuración adecuada puede reducir el número total de páginas necesarias para imprimir, haciendo que la presentación de los datos sea más coherente y profesional.
Ajustes de Márgenes y Orientación
Es crucial presentar los datos de la manera más clara posible. Para mejorar la legibilidad de los documentos impresos, puedes ajustar los márgenes y la orientación de la página. Utiliza márgenes estrechos para maximizar el espacio disponible en la página, lo que permite usar una fuente más grande y legible.
Si las configuraciones estándar no se adaptan a tus necesidades, puedes optar por la ventana emergente que se activa en la cinta de Opciones Disposición de página en el Grupo de herramientas Configuración de página.

En esta ventana emergente encontrarás un conjunto de opciones en Excel que permite personalizar la impresión de una hoja de cálculo, como los márgenes, la orientación, la escala, y la inclusión de encabezados y pies de página.

En la pestaña Página, puedes cambiar la orientación en la que se imprime la hoja de cálculo, ya sea vertical (retrato) u horizontal (apaisado). La orientación horizontal es útil para tablas anchas que no caben en una sola página en orientación vertical. También se encuentra la opción que permite escalar la hoja de cálculo para que se ajuste a un número específico de páginas al imprimir. Esto es útil cuando se necesita que todo el contenido quepa en una o dos páginas, pero se debe ser cuidadoso de no dañar la visibilidad de los datos al ajustar.
Ten en cuenta que Excel podría no encontrar un salto de página adecuado en algunos casos, lo que requeriría ajustar manualmente las divisiones en la vista de Salto de página.
Encabezados, Pies de Página
Agregar encabezados y pies de página puede ser muy útil, especialmente en documentos extensos. Estos elementos permiten incluir información adicional como el nombre del archivo, la fecha de impresión, y números de página.
En la pestaña Encabezado/Pie de página de Configurar página, puedes personalizar estos campos, incluso añadir logotipos o nombres de empresa, compaginar e incluso poner etiquetas de nombre y ubicación del Libro.
Si deseas profundizar en las herramientas disponibles en la pestaña Hoja dentro del grupo Configuración de página en Excel, te recomiendo leer
Quiero imprimir a color y sale en Blanco y Negro
En ese artículo, se exploran detalladamente todas las opciones, incluyendo cómo imprimir con líneas de cuadrícula, utilizar la opción de blanco y negro, ajustar la calidad de impresión, y mucho más. Este recurso es ideal para aquellos que buscan maximizar el control sobre la presentación de sus hojas de cálculo al imprimir. Descubre cómo estas herramientas pueden ayudarte a optimizar el diseño y la impresión de tus documentos en Excel.
¡Asegúrate de que tus hojas de cálculo se vean perfectas en papel!
Video Explicativo y Ejercicio Práctico
Para complementar estos conceptos nuevos, he creado un video explicativo que detalla cómo configurar una hoja de Excel desde cero. Este video es una excelente herramienta de apoyo visual que te ayudará a completar de una forma práctica lo que haz leído sobre Imprimir en Excel.
Te invito a seguirme y suscribirte a mi canal para más contenido útil sobre Excel y otras herramientas de Microsoft Office.
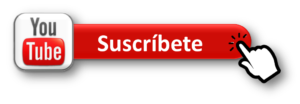
Finalmente, es una buena práctica revisar la configuración de impresión en Excel antes de enviar documentos por correo electrónico. De esta forma, los destinatarios no tendrán que hacer ajustes adicionales si deciden imprimir el archivo. También es posible imprimir múltiples hojas a la vez, seleccionándolas con Shift o Ctrl, aunque no se pueden formatear e imprimir simultáneamente.
Recuerda que imprimir solo cuando sea necesario es una manera responsable de cuidar el medio ambiente, ya que se estima que más del 50% de las páginas impresas nunca se miran.
¡Asegúrate de que tus hojas de cálculo se vean perfectas en cualquier formato impreso!
¡Felicidades por completar este Curso Básico de Excel!
Has dado un gran paso al dominar los conceptos fundamentales que te permitirán trabajar de manera más eficiente y efectiva en tus hojas de cálculo.
Ahora es el momento de poner en práctica todo lo aprendido. Te invito a realizar los ejercicios propuestos, diseñados específicamente para reforzar y aplicar cada uno de los temas que hemos cubierto. Practicar es la mejor manera de afianzar tus conocimientos y asegurarte de que estás listo para enfrentar cualquier desafío en Excel.
¡Buena suerte y sigue adelante con tu aprendizaje!
Ejercicios prácticos de Excel | Nivel Básico
Sígueme en Instagram: @masqueexcel
-
Cómo Encontrar el Último y Penúltimo Valor en Excel
En este artículo, te enseñaré dos fórmulas avanzadas de Excel para encontrar el último y el penúltimo valor en una fila sin necesidad de ordenar datos manualmente...
EXCEL Nivel Intermedio Preguntas Frecuentes 0 Likes Continue reading... -
Indicadores Financieros
Aprende qué son, cómo se calculan y cuál es el indicador financiero ideal para unas finanzas saludables. ...
EXCEL Preguntas Frecuentes 2 Likes -
¿Por qué mis fórmulas en Excel no funcionan al copiarlas?
Si alguna vez has copiado una fórmula en Excel solo para darte cuenta de que los resultados no tienen sentido, es posible que no estés utilizando referencias absolutas correctamente. Descubre cómo mantener tus referencias de celda fijas y evitar errores comunes que pueden arruinar tus cálculos....
EXCEL Nivel Básico Preguntas Frecuentes 2 Likes -
¿Y si no tengo Excel? Asegúrate de tener Excel en tu ordenador
¿No tienes Excel en tu ordenador? Descubre opciones gratuitas y alternativas en línea para trabajar con hojas de cálculo sin necesidad de Microsoft Excel....
EXCEL Nivel Básico Preguntas Frecuentes 6 Likes -
Formato Condicional en Excel: formatos automáticos a tus datos
El Formato Condicional en Excel es muy útil para diferenciar valores automáticamente mediante formatos de celda, conoce su utilidad...
EXCEL Nivel Básico Preguntas Frecuentes 0 Likes
Si tienes alguna duda, escríbela en los comentarios para solventarla…





No Comments