
14 Ago 04.Ordenar y Filtrar Datos en Excel. Organiza tu Información
Ordenar y filtrar datos en Excel es esencial para gestionar grandes cantidades de información de manera eficiente. La ordenación te permite organizar tus datos en un orden específico, mientras que el filtrado te ayuda a mostrar solo los datos que cumplen ciertos criterios, mejorando así la capacidad de análisis.
Ordenar Datos en Excel
Al ordenar datos en Excel, es fundamental seleccionar todo el rango en donde está la información, incluidas todas las columnas relevantes. Si solo se selecciona una columna, se corre el riesgo de desalinear los datos, resultando en información incorrecta.
En el caso de tener unos datos organizados, sin espacios y de forma coherente, solo ubicandose en cualquier celda de la información Excel adivinará el rango a trabajar. Igualmente es más seguro sombrear el área que se desea ordenar.
El botón de estas herramientas se encuenra en el menú Inicio, sección de Edición, luego en Ordenar y Filtrar y Ordenar de la A a la Z.

También puede acceder a la Cinta de Opciones en la pestaña Datos; son exactamente iguales que las otras herramientas en Inicio.
Opciones de Orden Personalizado
Además de las opciones básicas de ordenar de A a Z o de Z a A, Excel ofrece opciones avanzadas de clasificación a través de la función «Ordenar personalizado». Esta herramienta permite la ordenación en base a múltiples criterios, por ejemplo, ordenar de mayor a menor y luego por más variables en caso de que haya datos iguales.
Si no lo sabías se puede optar por ordenar horizontalmente en lugar de verticalmente, lo que es útil en ciertos escenarios.
Paso a Paso de Orden Personalizado
Sombrea los datos a ordenar y asegúrate de incluir todas las columnas que están relacionadas entre sí para evitar desordenar los datos.
Ubícate en el menú Inicio > Edición > Ordenar y Filtrar en la cinta de opciones y haz clic en el botón Orden Personalizado. Se abrirá el cuadro de diálogo de ordenación.
Elige por cual columna deseas ordenar tus datos. Esta será la columna principal de ordenación.
Escoge el orden que deseas, si son Valores, Color de celda, Color de fuente, o Icono de celda. Luego, selecciona si deseas ordenar de «A a Z» (ascendente) o de «Z a A» (descendente).
Agrega niveles de ordenación adicionales si es necesario, haz clic en Agregar nivel. Esto te permitirá especificar otra columna para la ordenación secundaria. Repite esto para configurar niveles adicionales.
Define si tus datos tienen encabezados, marcando la casilla Mis datos tienen encabezados, solo si la primera fila de tu selección es un encabezado que no deseas incluir en la ordenación y confirma.
Una vez que hayas configurado todos los criterios, haz clic en Aceptar. Excel ordenará los datos según las reglas que has establecido.
Este método te permite ordenar tus datos de manera precisa, utilizando múltiples criterios según tus necesidades.
Otras Opciones para Ordenar Datos en Excel
Además de las opciones comunes, Excel permite ordenar por colores, iconos, días de la semana, meses del año o incluso por listas personalizadas que se pueden crear manualmente. Estas opciones son menos utilizadas pero pueden ser extremadamente útiles en escenarios específicos.
Aquí tienes un paso a paso para crear una lista personalizada desde la opción de Ordenar y filtrar en el menú Inicio en Excel:

Crear una Lista Personalizada:
En el cuadro de diálogo Ordenar, elige Lista personalizada…. Se abrirá otro cuadro de diálogo llamado Listas personalizadas, puedes:
-
- Seleccionar una lista existente (como los días de la semana o meses del año).
- Crear una nueva lista ingresando los valores, manualmente en el campo Entradas de la lista.
Una vez creada o seleccionada la lista, haz clic en Aceptar para volver al cuadro de diálogo Ordenar. Haz clic en Aceptar para aplicar la ordenación basada en tu lista personalizada.
Ordenar Fórmulas en Excel
Un aspecto crítico al ordenar es cómo afecta esto a las fórmulas. Si las fórmulas están vinculadas a celdas específicas que son ordenadas, los resultados pueden ser incorrectos porque Excel no ajusta automáticamente las referencias de las celdas en las fórmulas para reflejar el nuevo orden. Por ello, es recomendable cambiar las fórmulas a valores estáticos antes de ordenar o trabajar con Formatos de tabla.
Ordenar con Formato de Tabla en Excel
El formato de tablas en Excel es una herramienta poderosa que no solo facilita la organización y la presentación de los datos, sino que también mejora significativamente la eficiencia al trabajar con ellos. Al convertir un rango de datos en una tabla, Excel proporciona una serie de beneficios, como la aplicación automática de formato, la posibilidad de filtrar y ordenar datos con mayor facilidad, y la referencia estructurada, lo que hace que las fórmulas sean más intuitivas y menos propensas a errores.
Una de las principales ventajas de utilizar tablas en Excel es la capacidad de organizar tus datos como un profesional. Las tablas permiten una gestión más ordenada y visualmente coherente de la información, facilitando la identificación de patrones y la extracción de insights clave. Además, personalízala las tablas con un nombre es crucial, especialmente cuando trabajas con múltiples tablas en un mismo archivo, ya que te permite referenciarlas de manera clara y directa en fórmulas y otras operaciones.
Otro aspecto importante a considerar es la manipulación de la estructura de las tablas, específicamente cómo elimino filas y columnas en una tabla en Excel. Este proceso es esencial para mantener tus datos limpios y relevantes, eliminando fácilmente cualquier información innecesaria sin afectar la integridad del resto de la tabla.
Filtrar Datos en Excel
Los filtros en Excel son herramientas esenciales para gestionar y analizar grandes volúmenes de datos de manera eficiente. Un filtro permite ocultar temporalmente las filas que no cumplen con ciertos criterios, mostrando solo los datos relevantes en función de lo que se desea analizar. Esto facilita el enfoque en subconjuntos específicos de información sin eliminar datos permanentemente.
Opciones de Filtros en Excel
- Filtros Básicos: Permiten filtrar datos basados en valores de texto, números o fechas. Puedes seleccionar elementos específicos para mostrar o eliminar otros, como un rango de fechas o ciertos valores numéricos.
- Filtros de Texto: Ofrecen opciones avanzadas para filtrar por criterios como «Contiene», «No contiene», «Comienza con» o «Termina con», lo que resulta útil para encontrar datos específicos en columnas de texto.
- Filtros Numéricos: Incluyen opciones como «Mayor que», «Menor que», «Entre», y permiten filtrar los datos numéricos en función de rangos o condiciones específicas.
- Filtros de Fecha: Te permiten filtrar datos en función de fechas específicas, intervalos de tiempo, o seleccionar opciones como «Hoy», «El mes pasado», o «El próximo año», lo que es útil para trabajar con datos temporales.
- Filtros Personalizados: Excel permite combinar múltiples criterios de filtrado para realizar análisis más detallados, como filtrar una columna por texto y otra por valores numéricos simultáneamente.
- Filtro de Color: Si has aplicado formato condicional o manualmente has coloreado celdas, puedes filtrar datos por color de celda o color de fuente, lo que facilita la visualización de ciertos valores.
- Filtro Avanzado: Esta opción permite aplicar criterios más complejos y personalizados para filtrar datos, incluyendo la posibilidad de copiar los resultados filtrados a otro lugar en la hoja de cálculo.
Utilizar filtros en Excel no solo mejora la eficiencia al trabajar con datos, sino que también facilita el análisis y la toma de decisiones al enfocar la atención en la información más relevante para la tarea en cuestión.
Atajos de Teclado para Ordenar y Filtrar
Dominar los atajos de teclado puede aumentar significativamente tu productividad. Algunos atajos clave incluyen:
Alt + Flecha Abajo: Abre el menú de filtro en la celda seleccionada.
Alt + A + T: Aplica un filtro a la selección.
Alt + D + S: Abre el cuadro de diálogo para ordenar.
El manejo eficiente de la ordenación y el filtrado en Excel es fundamental para cualquier profesional que trabaje con datos. Ya sea que estés organizando una lista de clientes o analizando grandes volúmenes de datos financieros, las herramientas y técnicas mencionadas en este artículo te ayudarán a mejorar tu flujo de trabajo y obtener resultados más precisos.
¡Sigue estos ejercicios prácticos y conoce las opciones más usadas para Ordenar y Filtrar datos!
Ejemplo Práctico
¿Sabías que un simple filtro en Excel puede ahorrarte horas de trabajo? Descubre cómo, en este video
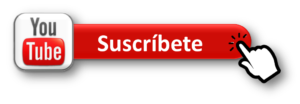 Sígueme en Instagram @masqueexcel
Sígueme en Instagram @masqueexcel
Continua Aprendiendo con este Próximo tema de este Curso de Excel Básico
¡Haz que tus datos se vean tan bien como funcionan con estos trucos de formato!
Explora las opciones de formato de celdas en Excel para mejorar la claridad y la apariencia profesional de tus hojas de cálculo. Continua con estas lecciones de acuerdo con la secuencia:
05. Formato de Celdas en Excel
Recuerda que un buen formato no solo mejora la presentación de tu documento, sino que también facilita la interpretación y análisis de los datos.
IMPORTANTE SABER:
Si no has adquirido el material de apoyo, podrá conseguirlo aquí. Contiene todos los libros de Excel usados en los videos del curso Básico de Excel, con pestañas adicionales que ofrecen información complementaria. Al usarlos, podrás familiarizarte con la interfaz de Excel y realizar los ejercicios prácticos junto con los videos. Adquirir este material no solo apoyará este trabajo, sino que también te proporcionará una valiosa herramienta para dominar Excel.
¡Haz clic en el enlace para obtener el material de apoyo y continúa mejorando tu habilidad en Excel hoy mismo!
-
Cómo Encontrar el Último y Penúltimo Valor en Excel
En este artículo, te enseñaré dos fórmulas avanzadas de Excel para encontrar el último y el penúltimo valor en una fila sin necesidad de ordenar datos manualmente...
EXCEL Nivel Intermedio Preguntas Frecuentes 0 Likes Continue reading... -
Indicadores Financieros
Aprende qué son, cómo se calculan y cuál es el indicador financiero ideal para unas finanzas saludables. ...
EXCEL Preguntas Frecuentes 2 Likes -
¿Por qué mis fórmulas en Excel no funcionan al copiarlas?
Si alguna vez has copiado una fórmula en Excel solo para darte cuenta de que los resultados no tienen sentido, es posible que no estés utilizando referencias absolutas correctamente. Descubre cómo mantener tus referencias de celda fijas y evitar errores comunes que pueden arruinar tus cálculos....
EXCEL Nivel Básico Preguntas Frecuentes 2 Likes -
¿Y si no tengo Excel? Asegúrate de tener Excel en tu ordenador
¿No tienes Excel en tu ordenador? Descubre opciones gratuitas y alternativas en línea para trabajar con hojas de cálculo sin necesidad de Microsoft Excel....
EXCEL Nivel Básico Preguntas Frecuentes 6 Likes -
Formato Condicional en Excel: formatos automáticos a tus datos
El Formato Condicional en Excel es muy útil para diferenciar valores automáticamente mediante formatos de celda, conoce su utilidad...
EXCEL Nivel Básico Preguntas Frecuentes 0 Likes
Si tienes alguna duda, escríbela en los comentarios para solventarla…





No Comments